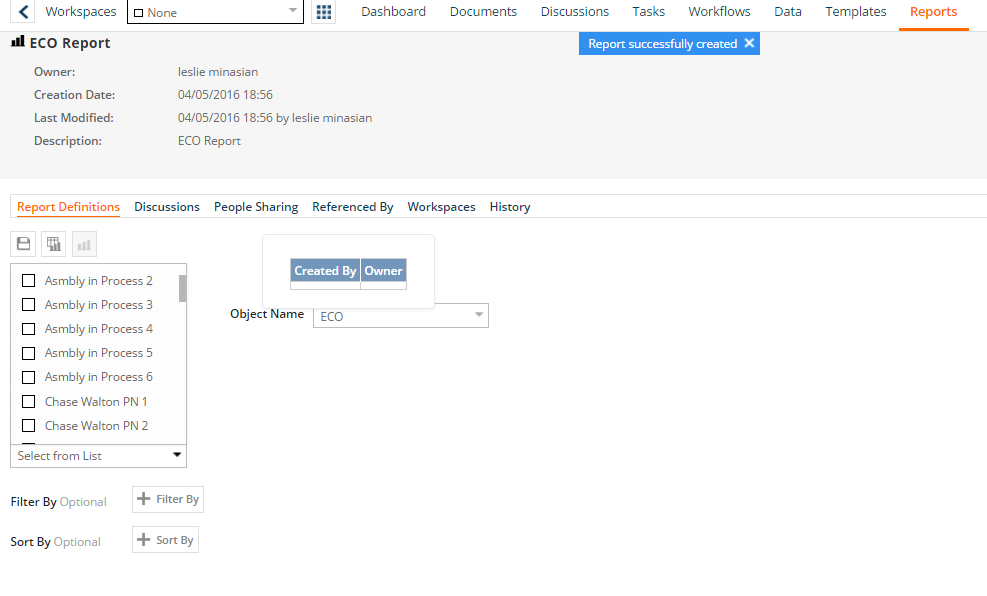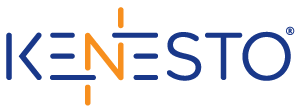Getting started with Forms
Background
Users have several ways to work with online forms in Kenesto.
To build a form, you create a “Custom Page Template” from the “Templates” tab. To use the form in business practice after the template page is created, you visit the “Data” tab to use it as a “form” which can be attached to a task or other item in Kenesto.
You can save forms as a snapshot or document which can be viewed from the documents tab, collaboratively fill out data as a team on the same form or repeatedly replicate the same form filling out the data over a period of time and report on these individual fields almost giving the appearance of an excel file. You can have discussions on forms, change ownership and share forms.
Note for Administrators: access to turn “on” or “off” modules that create and use forms. The template module is where you create the form and the data module is where you use the form. Go to the admin panel in your company instance to turn on or off these modules.
Usage
You can use a form to collect data for various scenarios from people
- Create a Form from scratch using the Kenesto forms editor which allows for the following scenarios:
- Fill the form out in its entirety and create a form document.
- Fill the form out ‘collaboratively’ and create a form document.
- Fill out the form repeatedly collecting the data and report on it.
Create your first form
Select the “Templates” tab, from the drop down menu, select: “Custom Page Templates,” click on the “+” to add a “New Form/custom page,” on the Add Custom Page, enter a name and description, click add.
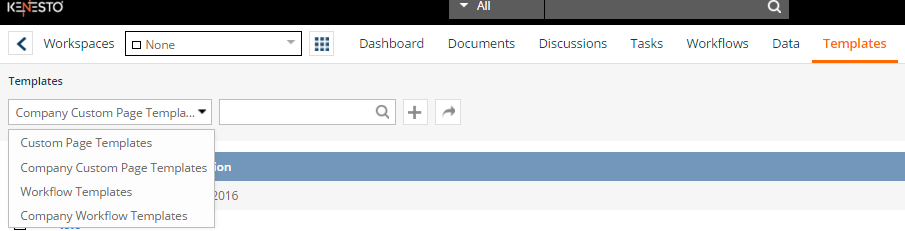
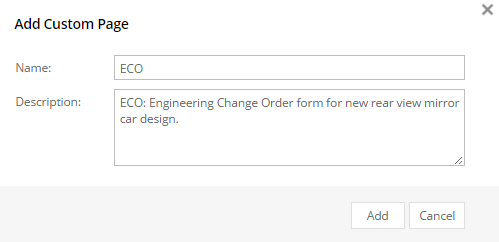
Design your Form
Every form has some input fields and labels. You can add fields one by one using the form editor. The field labels and inputs are designed using HTML syntax. This means you can also copy any form designed using HTML. You can edit and change the form at any time to add new fields or remove fields.
Using a form that was designed in HTML and importing to Kenesto
Once the custom page is created, click on the “Source button.” Copy and paste the HTML Source code to the page, click the “Source” button again, and hit “Save.”
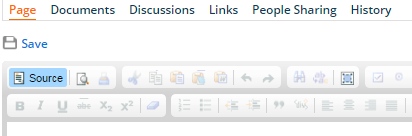
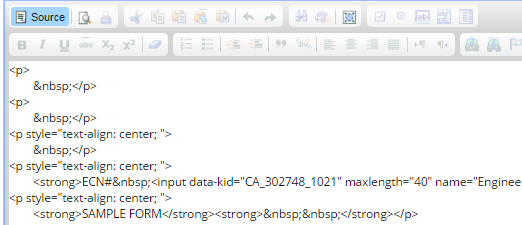
Click the Source button again and the HTML generates the form, hit Save.
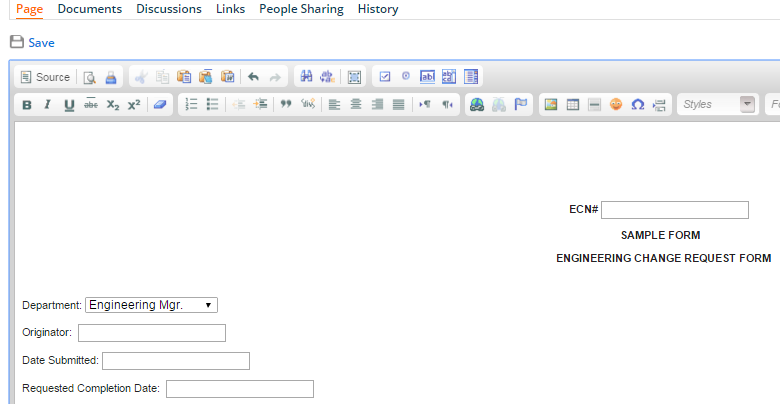
Users that want to create a form can do so using the radio buttons and build forms directly from within Kenesto, see below. NOTE: The system does not auto save, don’t forget to save!

How to use the form we just designed
Kenesto online Forms are versatile in what users are interested in accomplishing. You can share templates with others and have them enter data into the form. You can attach it to a task and send it directly to people to have them enter data into the form. The behavior is slightly different in each case.
How to enter data into a form
Add from Data Tab
Go to the “Data” tab and select the form you created from the Dropdown menu. You can also select a form that someone else shared with you.
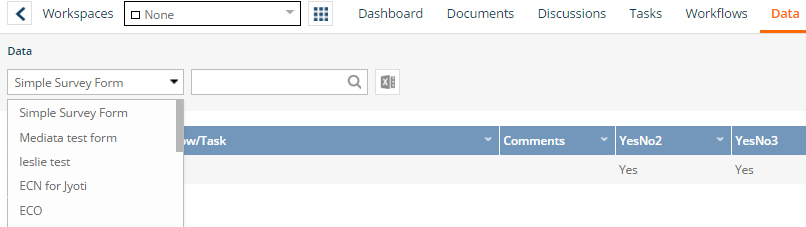
Once you have selected the form you created, you will notice that all the fields are available as columns in a spreadsheet and as new data is created using your ECO template, you can report on them or view the columns in the form. You can fill out the form which will create a row or a record in this table. To do this, select your ECO form and choose the “+” and enter a name and description.
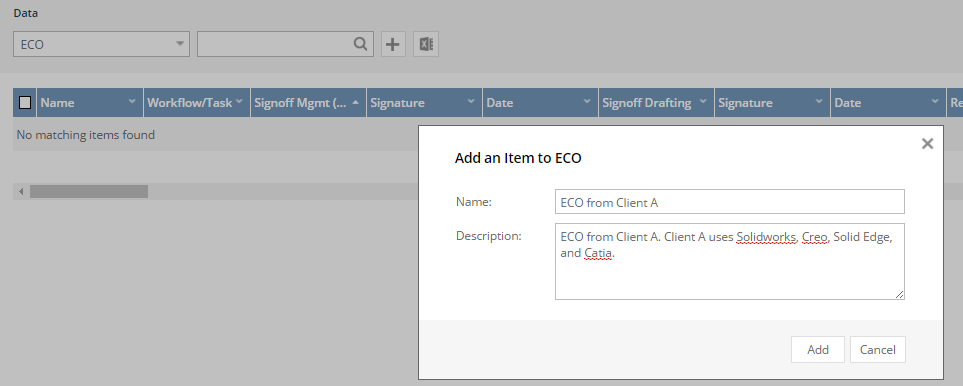
You will now see how this data item is displayed with the form fields shown as below. You can enter values into the fields and save to the form data.
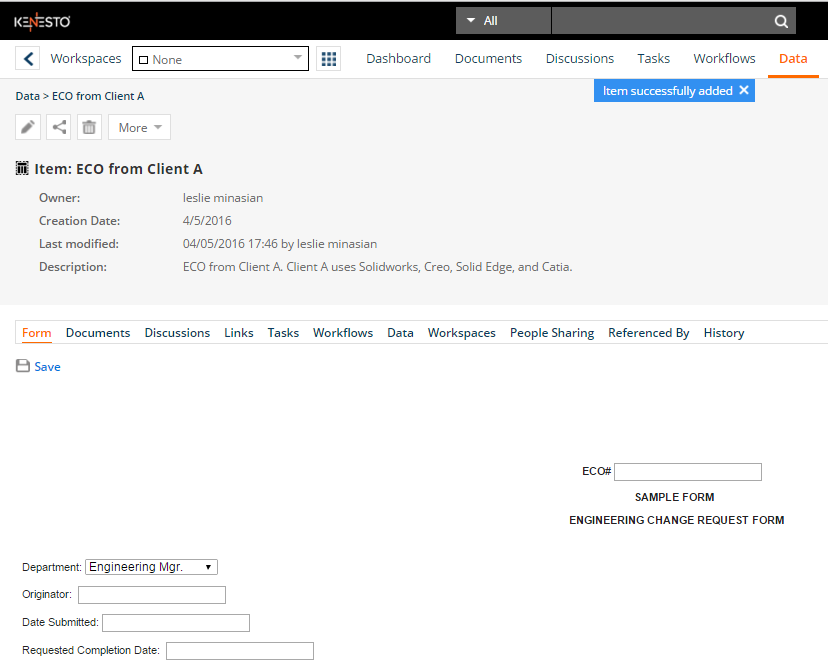
Notice you can share the form and see where the form has been used within Kenesto.
Collect Data using a Task
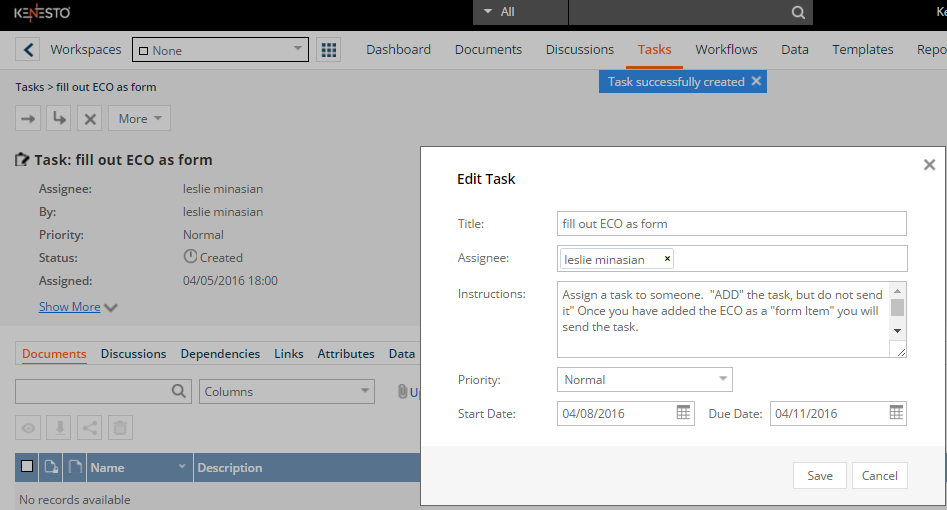
You may choose to include items on your form as done below filling out items in the form and saving it before you send the task. Once the form is filled out (if you choose), click on “task” and send the task.
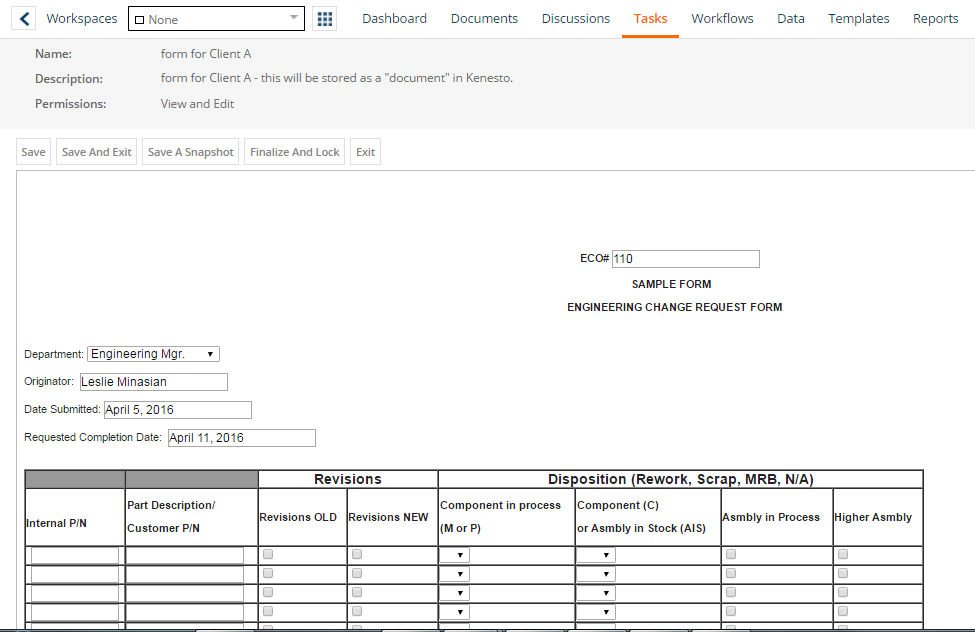
Send the task, the recipient will receive the task and fill out the form.
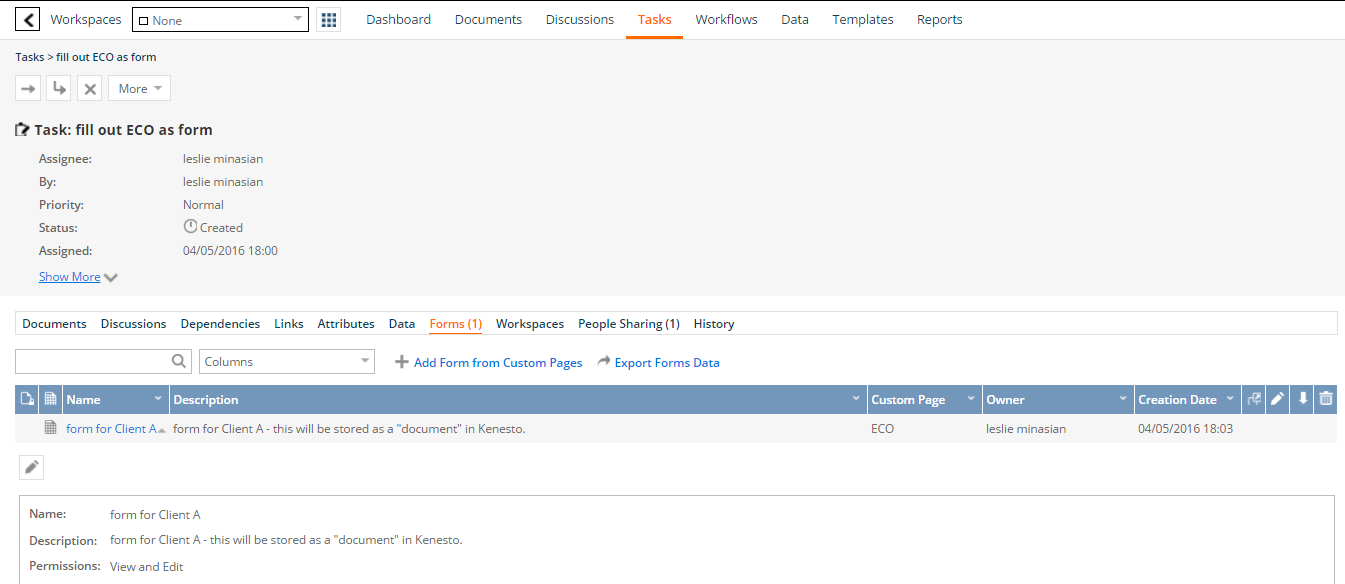
Adding the form as a data item
Adding the form as a data item which is similar however you can report on each of the fields which appear like a spreadsheet. As you can see below you will click on the “data” tab, add a new data item.
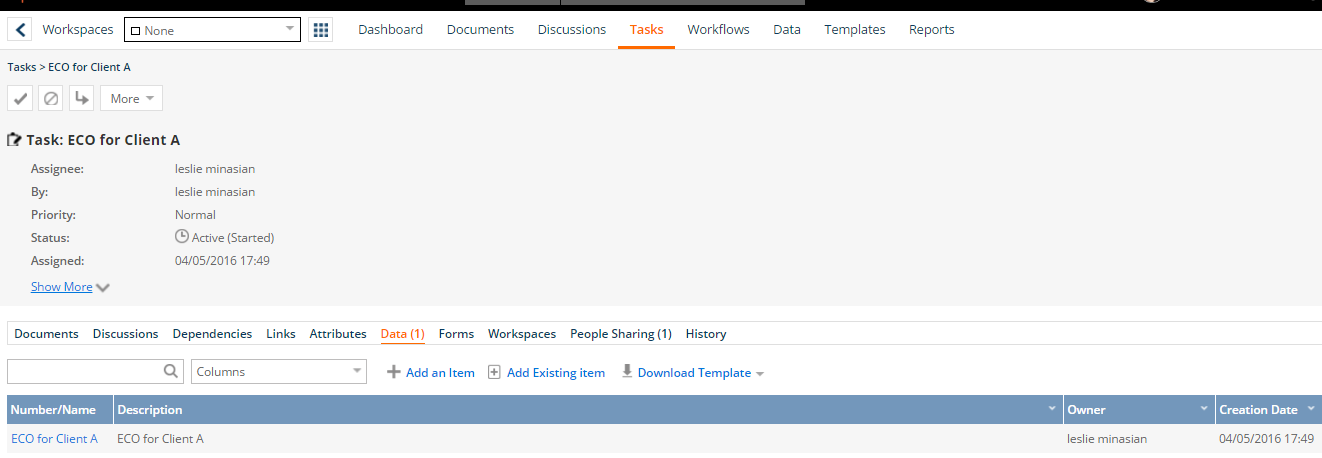
Once the client fills out the form and completes it, you will see the data item come back filled out under “data menu” as you can see, if you use this form repeatedly with many users, the spreadsheet may come in handy and you can report on the fields.
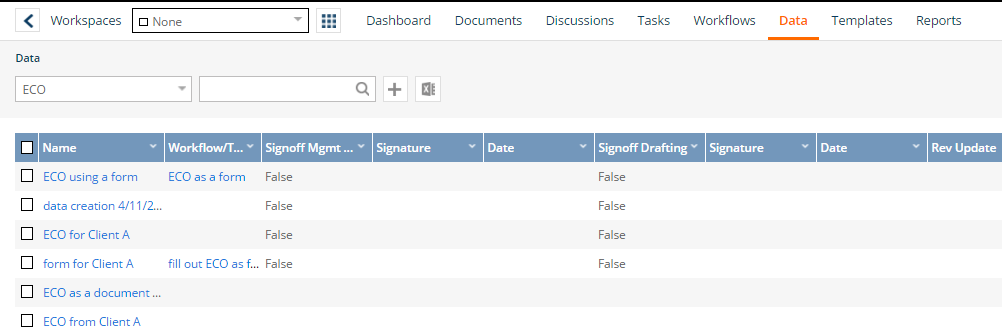
view the form as a “snapshot” document, go to the documents tab, select “Forms Snapshots” from the dropdown menu. You will see your form snapshot listed, otherwise search for it.
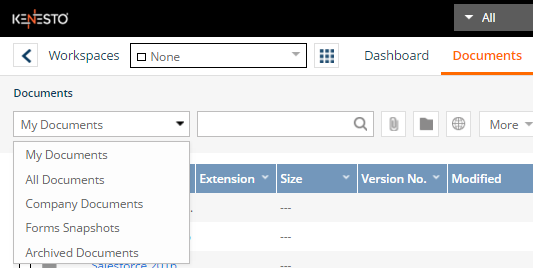

Report on the form as you choose
You can create a custom report for forms as for any other module in Kenesto.