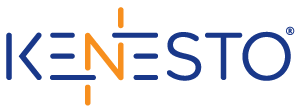Frequently Asked Questions
Kenesto Licensing FAQ
Does Kenesto offer floating licenses?
No. However, licenses may be reassigned from one user to another. The intent is to allow organizations to reassign licenses when an employee leaves the company or no longer has responsibilities that require a license or is on temporary leave and similar. Our expectation is that license reassignment will be infrequent.
Kenesto Drive FAQ
Which versions of Windows are supported by Kenesto?
Kenesto supports Windows 10 Pro, Windows 10 Enterprise, Windows 11 Pro, and Windows 11 Enterprise. Earlier versions of Windows and Home editions are not supported. Kenesto also works with HP Anyware and VMware.
Where do I find help or support?
Please email [email protected] or visit contact support
How do I access my documents from my PC without going to the web?
As a reminder, you must have an active Kenesto web account. Users can download and install the Kenesto Drive client software from here: https://www.kenesto.com/using-kenesto-drive. Once you have installed it in your Windows PC and provided your login credentials any of the files/folders you have uploaded to the Kenesto cloud that you own or have been shared with you will be visible on your Kenesto Drive. You will see a drive letter (K:) in your Windows Explorer. You can navigate to the folders and documents just as you would for your local drive.
How do I access Kenesto Drive specific operations or how do I open the Kenesto menu in Windows Explorer?
Navigate to the document or folder inside of the K: Drive in your Windows Explorer. Select the “document” or “folder” and click the right mouse button. The Windows Explorer menu will come up with an entry “Kenesto.” When you move your mouse to it the Kenesto entry, aa sub-menu will come up with various selections based on the folder or the document.
How do I work with Kenesto Drive offline?
Working with files stored on Kenesto Drive in offline mode requires some planning and preparation in advance of disconnecting from the internet. This section covers the case where you plan in advance to work offline. The following section covers the case your internet connection suffers an unplanned interruption.
Step One: Prior to disconnecting from the internet, vault the folder where the files you wish to work with are stored. RMB on the folder in Windows Explorer. Note that the folder icon will change once the folder is vaulted.
Step Two: Check out the files you wish to work with offline. This will lock the files and prevent others from editing the files while you’re offline. RMB on the file(s) in the vaulted folder and select Check Out.
Note that checked-out files indicate their status with a checked-out icon.
Step Three: Open and close the file to be certain that your locally cached version is current. Once you’ve done this, you’re free to disconnect from the internet and edit the files of interest off-line. No other users will be able to make edits to the files you’ve checked out until you reconnect to the internet and check in the files of interest.
When you reconnect to the internet, all versions of the files you edited locally will be saved to the cloud. Please be sure to wait until these save operations are completed before checking in the file(s). Kenesto will alert you if you attempt to check-in unsaved files.
How do I share a document or folder from Kenesto Drive?
Navigate to the chosen document to folder, and then open the Kenesto menu in K: Drive, by using the right mouse button. Click “Share”. Type the full email address of the person in the “Add user or groups” input in the sharing dialog. Kenesto will send the person a notification by email which includes a link to access the document or folder.
How do I stop sharing a document or folder with somebody that I had shared with earlier?
Select “Share” from the Kenesto Drive right mouse button menu in the Windows Explorer on the document or folder you shared earlier. Click the “X” under “Remove” for the user or group you shared with earlier and click “Save”. The user or group will be removed and they will no longer have access to the document or folder. NOTE: if there is a task assignment or something else attached to this share, that step will need to be handled before the user can be “Removed” from the share.
How do I access/move my files to a new device/computer?
- Make sure you have internet.
- Download the drive from the web app or Kenesto website and install it.
- After restart, type your login credentials in the drive settings and wait for your file and folder structure to appear.
- If you are installing the mobile app; go the relevant mobile store and download the app. Type your login credentials. During this process you may see a notification that your file and folder structure is being created. Once completed you will have access to your files and folders.
- For the old device: we recommend you uninstall the drive on the old device by closing drive services, go the control panel of your computer and “uninstall: Kenesto Drive.”
Will Kenesto work on my MacBook running MacOS?
No. Kenesto runs on Windows. However, we do have a mobile apps for iOS and Android.
How do I view a CAD model from Kenesto Drive?
Kenesto gives users two options of viewing, 1. In a browser and 2. On the current page. These preferences are created and saved in Kenesto Cloud. The default is the browser.
Navigate to the CAD document in K: Drive and select it. Open the Kenesto menu and click “View”. If the file is supported, the model will open in your default browser. Note: if you want you can view files within Kenesto and not in a default browser, to adjust this preference setting go the personal preference setting, scroll to “Documents View Options,” click: view documents on current page.
How do I view a specific version of a CAD model?
Navigate to the CAD document in K: Drive and select it. Open Kenesto menu and click “Show Versions”. A window will come up which lists all the versions. Mouse over the version and click the view icon (Eye) to the left. The model for that version will open in your default browser.
What would happen to my documents if I close the Kenesto Drive Services?
Nothing will happen to your documents. They are still there in the cloud. You just cannot see them. When you restart Kenesto Drive services, you can see them as before. Normally, there is no need to stop and restart the Kenesto Drive service. It will be automatically restarted, when you restart your computer.
Can I uninstall and reinstall my Kenesto Drive?
Yes, however there is normally no need to do this and it should only be done, if Kenesto Customer support were to suggest this action. This does not affect your documents which are in Kenesto cloud. The Drive service only grants access to these files. Kenesto updates our product frequently. You may at times, be prompted to install and update your Kenesto Drive when one is available. Users can select this to allow your drive to update when it is convenient for the user.
What happens if I start copying a large number of documents to my Kenesto Drive and the computer crashed or the Internet got disconnected during the process?
Kenesto Drive is designed to handle such cases and will continue its operation when the computer and the Internet are back. You can monitor the progress through the Kenesto Drive status window. Go to your system tray in the Windows Task Bar, click on the Kenesto icon and it will open the status window. The status window displays the progress and reports any failures. The system will keep working until it handles the failures.
How can I recover my documents if I deleted them accidentally from my Kenesto Drive?
Kenesto automatically archives all documents or folders when deleted. You can restore them any time from the web application. Login to your Kenesto account on the web using any browser. Go to “Documents”. Select “Archived Documents” from the documents filter on the selection box on the top left. Select the item you want to restore and click on “Restore” Icon. Note: Only owners of documents or folders can restore the documents or folders they own.
Can users working with the Kenesto Drive change the location of the cache?
Yes. Users can change the location of the Drive to any other drive that device has access to. This does not include removable drives for security purposes.
How do I access my documents from my PC without going to the web?
As a reminder, you must have an active Kenesto web account. Users can download and install the Kenesto Drive client software from here: https://www.kenesto.com/using-kenesto-drive. Once you have installed it in your Windows PC and provided your login credentials any of the files/folders you have uploaded to the Kenesto cloud that you own or have been shared with you will be visible on your Kenesto Drive. You will see a drive letter (K:) in your Windows Explorer. You can navigate to the folders and documents just as you would for your local drive.
How do I access Kenesto Drive specific operations or how do I open the Kenesto menu in Windows Explorer?
Navigate to the document or folder inside of the K: Drive in your Windows Explorer. Select the “document” or “folder” and click the right mouse button. The Windows Explorer menu will come up with an entry “Kenesto.” When you move your mouse to it the Kenesto entry, aa sub-menu will come up with various selections based on the folder or the document.
How do I share a document or folder from Kenesto Drive?
Navigate to the chosen document to folder, and then open the Kenesto menu in K: Drive, by using the right mouse button. Click “Share”. Type the full email address of the person in the “Add user or groups” input in the sharing dialog. Kenesto will send the person a notification by email which includes a link to access the document or folder.
How do I stop sharing a document or folder with someone that I had shared with earlier?
Select “Share” from the Kenesto Drive right mouse button menu in the Windows Explorer on the document or folder you shared earlier. Click the “X” under “Remove” for the user or group you shared with earlier and click “Save”. The user or group will be removed and they will no longer have access to the document or folder. NOTE: if there is a task assignment or something else attached to this share, that step will need to be handled before the user can be “Removed” from the share.
How do I access my documents in Kenesto Drive when I do not have an Internet connection?
Depending on how recently you accessed the document, the document is available in Kenesto Drive. Kenesto Drive does not keep copies of all of your documents locally on your computer, but certainly handles the recent ones. The document becomes locally available, the user can edit the existing document and create as many versions as they’d like. Once an internet connection becomes available all versions are updated in Kenesto cloud. Users can also create new documents essentially offline in the Drive.
For users that know in advance, they will need a document offline or to remain in their Kenesto Drive, users will check the “Always Cached” checkbox, which is a feature accessed from Drive with the right mouse button click on the file itself through the Kenesto menu. This enables the user to work form their drive on the document. Once an internet connection becomes available all versions are updated in Kenesto cloud. The user will then uncheck the “Always Cached” box.
How do I access/move my files to a new device/computer?
- Make sure you have internet.
- Download the drive from the web app or Kenesto website and install it.
- After restart, type your login credentials in the drive settings and wait for your file and folder structure to appear.
- If you are installing the mobile app; go the relevant mobile store and download the app. Type your login credentials. During this process you may see a notification that your file and folder structure is being created. Once completed you will have access to your files and folders.
- For the old device: we recommend you uninstall the drive on the old device by closing drive services, go the control panel of your computer and “uninstall: Kenesto Drive.”
How do I view a CAD model from Kenesto Drive?
Kenesto gives users two options of viewing, 1. In a browser and 2. On the current page. These preferences are created and saved in Kenesto Cloud. The default is the browser.
Navigate to the CAD document in K: Drive and select it. Open the Kenesto menu and click “View”. If the file is supported, the model will open in your default browser. Note: if you want you can view files within Kenesto and not in a default browser, to adjust this preference setting go the personal preference setting, scroll to “Documents View Options,” click: view documents on current page.
How do I view a specific version of a CAD model?
Navigate to the CAD document in K: Drive and select it. Open Kenesto menu and click “Show Versions”. A window will come up which lists all the versions. Mouse over the version and click the view icon (Eye) to the left. The model for that version will open in your default browser.
What would happen to my documents if I close the Kenesto Drive Services?
Nothing will happen to your documents. They are still there in the cloud. You just cannot see them. When you restart Kenesto Drive services, you can see them as before. Normally, there is no need to stop and restart the Kenesto Drive service. It will be automatically restarted, when you restart your computer.
Can I uninstall and reinstall my Kenesto Drive?
Yes, however there is normally no need to do this and it should only be done, if Kenesto Customer support were to suggest this action. This does not affect your documents which are in Kenesto cloud. The Drive service only grants access to these files. Kenesto updates our product frequently. You may at times, be prompted to install and update your Kenesto Drive when one is available. Users can select this to allow your drive to update when it is convenient for the user.
What happens if I start copying a large number of documents to my Kenesto Drive and the computer crashed or the Internet got disconnected during the process?
Kenesto Drive is designed to handle such cases and will continue its operation when the computer and the Internet are back. You can monitor the progress through the Kenesto Drive status window. Go to your system tray in the Windows Task Bar, click on the Kenesto icon and it will open the status window. The status window displays the progress and reports any failures. The system will keep working until it handles the failures.
How can I recover my documents if I deleted them accidentally from my Kenesto Drive?
Kenesto automatically archives all documents or folders when deleted. You can restore them any time from the web application. Login to your Kenesto account on the web using any browser. Go to “Documents”. Select “Archived Documents” from the documents filter on the selection box on the top left. Select the item you want to restore and click on “Restore” Icon. Note: Only owners of documents or folders can restore the documents or folders they own.
Can users working with the Kenesto Drive change the location of the cache?
Yes. Users can change the location of the Drive to any other drive that device has access to. This does not include removable drives for security purposes.
Kenesto General FAQ
What is vaulting?
Use this setting on a folder when users want to explicitly lock documents for more user control. When a folder is set to Vault, users with update access to the folder can check-in and check-out documents from the folder for editing. Setting a folder to Vault can be done from the web and from the Drive. From the Drive, go to the Kenesto menu on a folder and click “Set as Vault” to vault or click “Set as a regular folder” to un-vault.
Note: Only the owner of the folder can vault and un-vault it.
How is the storage allocated in Kenesto? Is it based on per user or per company?
Kenesto offers unlimited storage per user per company.
How does Kenesto differ from using SharePoint/OneDrive solution or another consumer storage solution such as Dropbox, etc.?
Kenesto is designed for Engineers and handles CAD documents, such as viewing of CAD files and other formats as one example. Consumer storage providers do not. Please ask us for a more our in-depth comparison.
Does Kenesto provide FTP or access to other FTP providers or sites?
No, we do not provide file transfer service using FTP protocol. However, you can share files directly to external people who can access and/or download files if given the appropriate permissions.
Does Kenesto provide encryption for transmission as well as at rest for documents?
Yes, we provide 256-bit Advanced Encryption Standard (AES-256) during transmission and at rest. This means that all customer data is stored in an encrypted form in Kenesto.
If I deleted a document or a folder accidentally or otherwise, can I recover them?
Kenesto archives both documents and folders. You can retrieve these items by going to the documents tab and selecting from the dropdown menu “Archived Documents.” Owners of documents or folders can restore archived documents.
Does Kenesto use any public cloud platform such as Amazon AWS or Microsoft Azure? If so, where is your data center located?
Yes, we use Amazon AWS as our data center. Other platforms can be accommodated upon request.
What is your security policy?
We take security very seriously. Please contact us for our current security policy
How many data centers does Kenesto have?
Kenesto is hosted on Amazon Web Services platform which has multiple data centers.
Is the data stored in the U.S.?
By default, Kenesto data is stored in the U.S. Contact us if you require storage on a local data center.
I started out with a Kenesto trial account, can I move to regular Kenesto account easily?
Yes. All of your trial data is preserved, and available when you activate your paid account. Please contact us if you would like to remove the trial data when setting up a subscription
I have a large number of files and folders. First, I want to copy them to Kenesto. How do I initially bring them to Kenesto and get started?
Please see the “Getting Started” guide from Kenesto.
Which file types are not supported for upload?
Kenesto does not support extension-less files.
Kenesto also blocks the following file types:
| File extension | File type |
|---|---|
| .bat | Batch file |
| .com | Microsoft MS_DOS program |
| .dll | Dynamic-link library |
| .exe | Executable file |
| .lnk | Shortcut file |
| .pif | Program Information Files |
| .scr | Windows screen saver |
Is there a limitation the file name/path that a user uses in Kenesto?
Yes, however the limitation of 254 characters is for Windows, not Kenesto. When a user sets up their company name, they should add these characters as a file name. As an example: K:\Kenesto Corporation would be considered as “19” characters.
How do I configure Antivirus software to work with Kenesto?
Please ensure that the following folders are excluded from antivirus scanning tools.
K:,C:\Program Files\Kenesto\Kenesto Drive, %localappdata%\Kenesto\Drive\, and the process kenesto.drive.manager.exe
Kenesto Admin FAQ
As an admin, can I restore a document another user deleted?
Admins can retrieve, unlock, check-in files owned by standard users.
If I deleted a document or a folder accidentally or otherwise, can I recover them?
Kenesto archives both documents and folders. You can retrieve these items by going to the documents tab and selecting from the dropdown menu “Archived Documents.” Owners of documents or folders can restore archived documents.
How do I add users to Kenesto?
If you are the admin of your account, go to the admin panel. Go to Users. Add user names, emails, and user type.
Kenesto Mobile FAQ
Is there an app for mobile devices (both Android and iOS)?
Kenesto works on most mobile device web browsers.