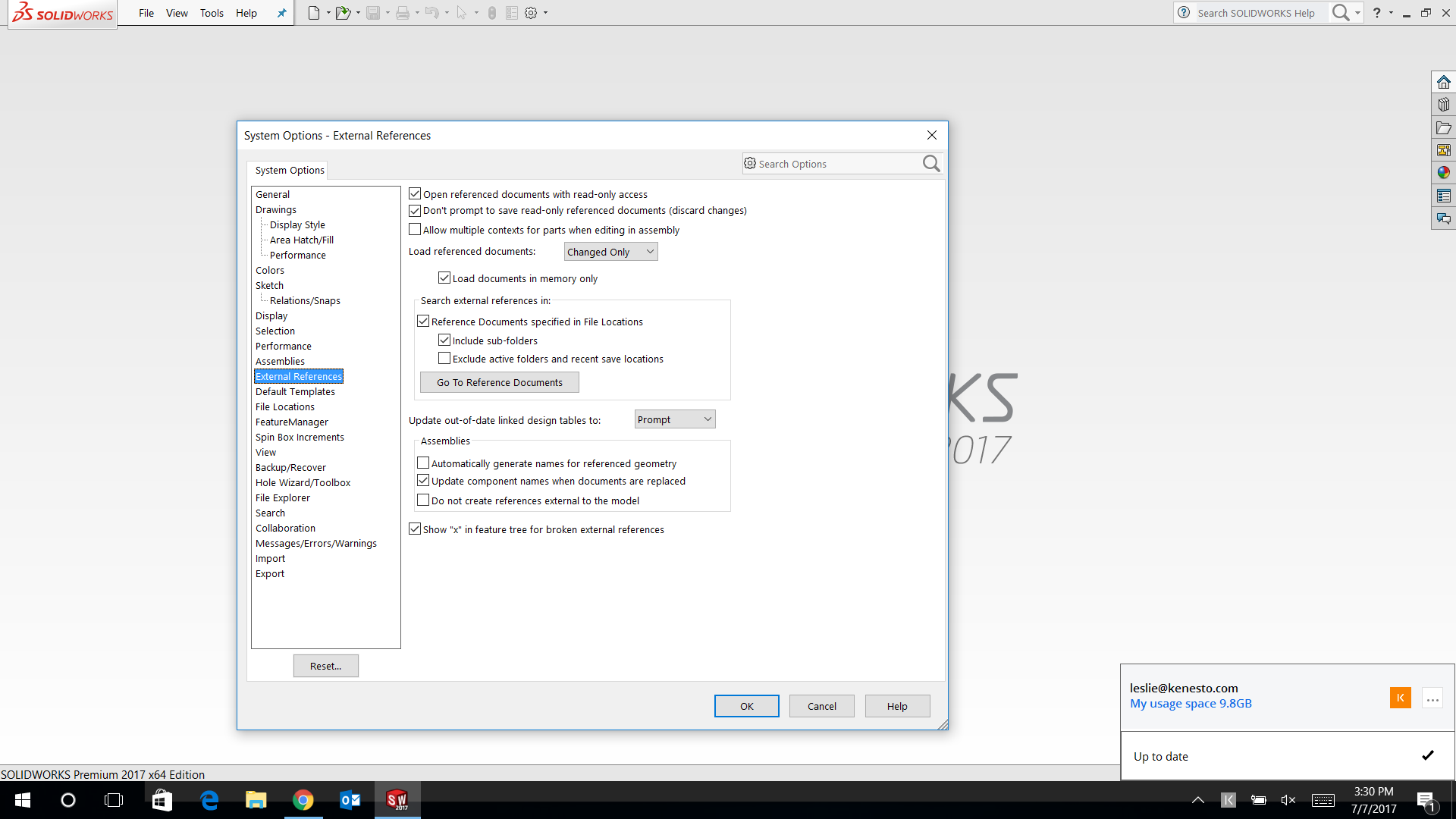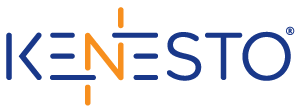Getting started with Kenesto Add-In for SOLIDWORKS
Kenesto Add-In for SOLIDWORKS adds extended capabilities.
- In order to use Kenesto CAD Add-in you need to have Kenesto drive installed and running, and the documents need to be saved in Kenesto
- In order for Kenesto CAD add-in to work correctly with SOLIDWORKS, it needs to be installed for all Kenesto users in the organization
- Minimum Kenesto Drive version to use the add-in is 3.0.0.11
Download the Kenesto CAD Add-in from here
Contents
Calculate Dependencies
Find All Documents With No Dependencies
Display Dependencies / Revisions
Display Where Used
Display Versions
Rename The Current Document
Replace The Current Document
Check-In and Check-Out
Check In a List of Documents
Obtain Write Access / Obtain Read-Only Access
Sequence Number Generator
Supplement for SOLIDWORKS Assemblies
Calculate Dependencies
For the current assembly or drawing on the screen, this functionality will find all of the dependencies in the CAD model that are referenced. This function will only accept items that are in the Kenesto Drive.
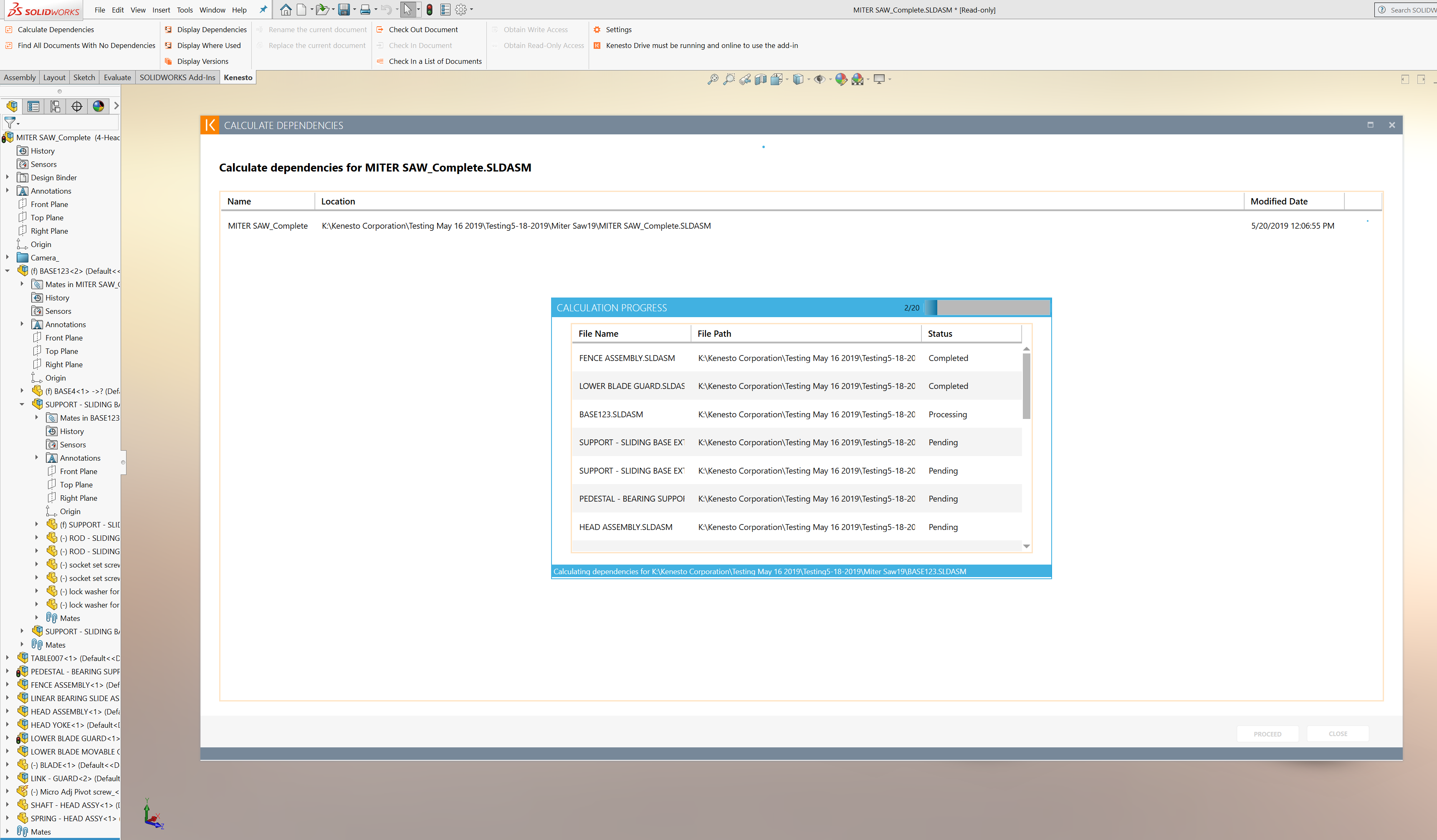
Find All Documents With No Dependencies
This command is used to list all of the specified types of document for which the dependencies have not been identified to Kenesto. A dialog is presented to the user to select a folder within the Kenesto Drive to search for the documents which lack dependencies.
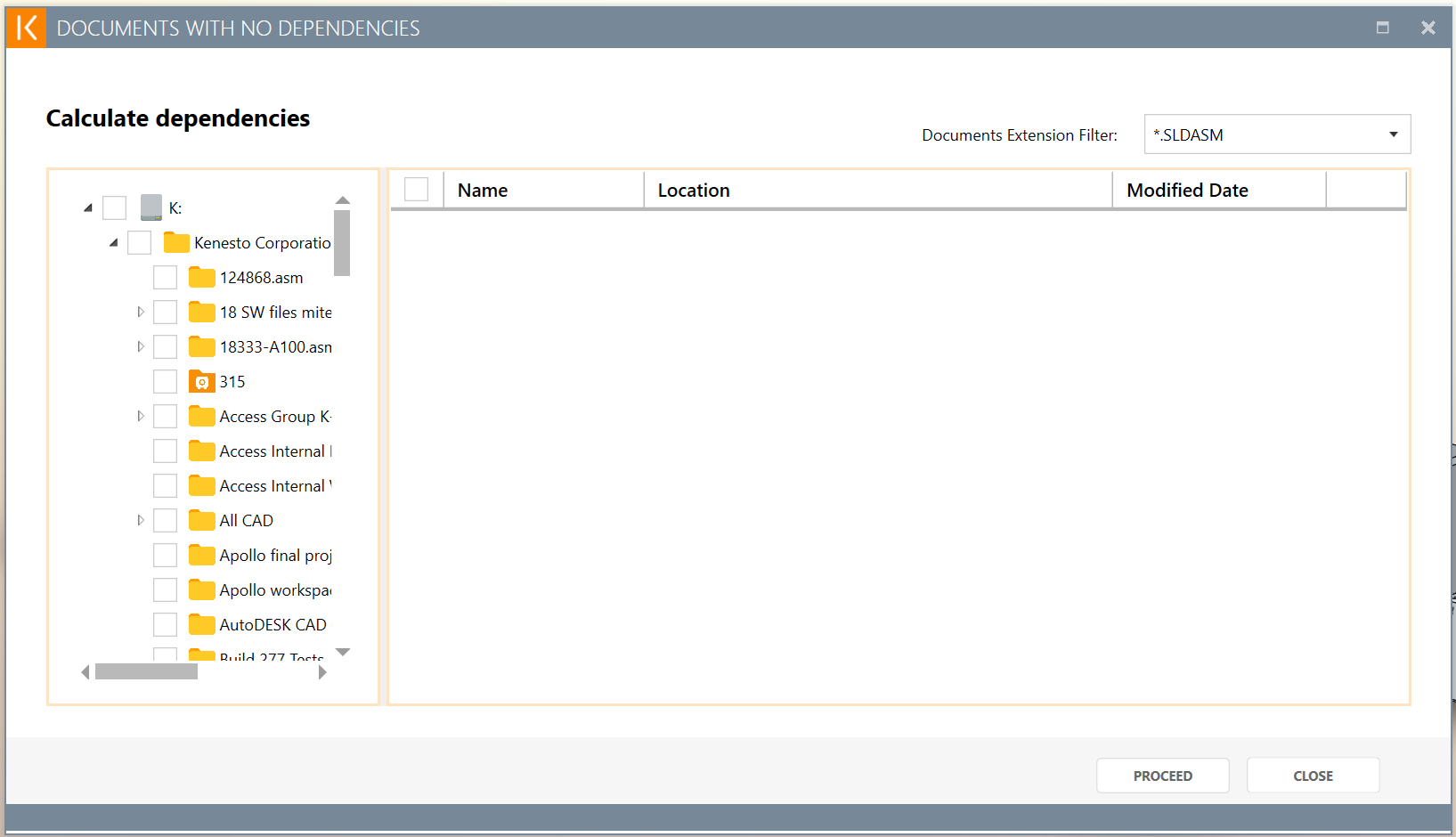
You can switch the criteria for the file from assembly to drawing in the top right corner of the window
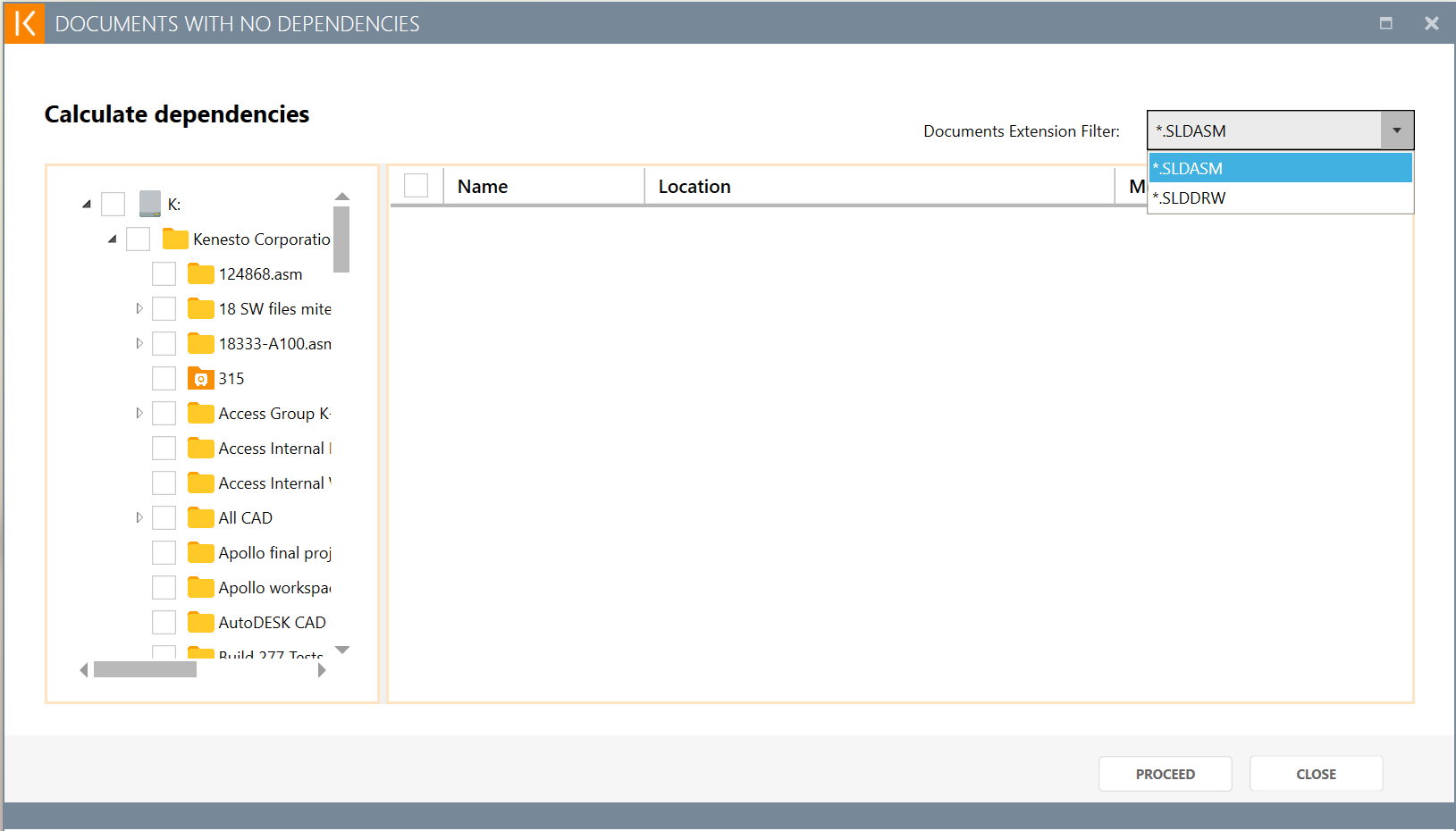
Check the folder to view the list of the documents with no dependencies
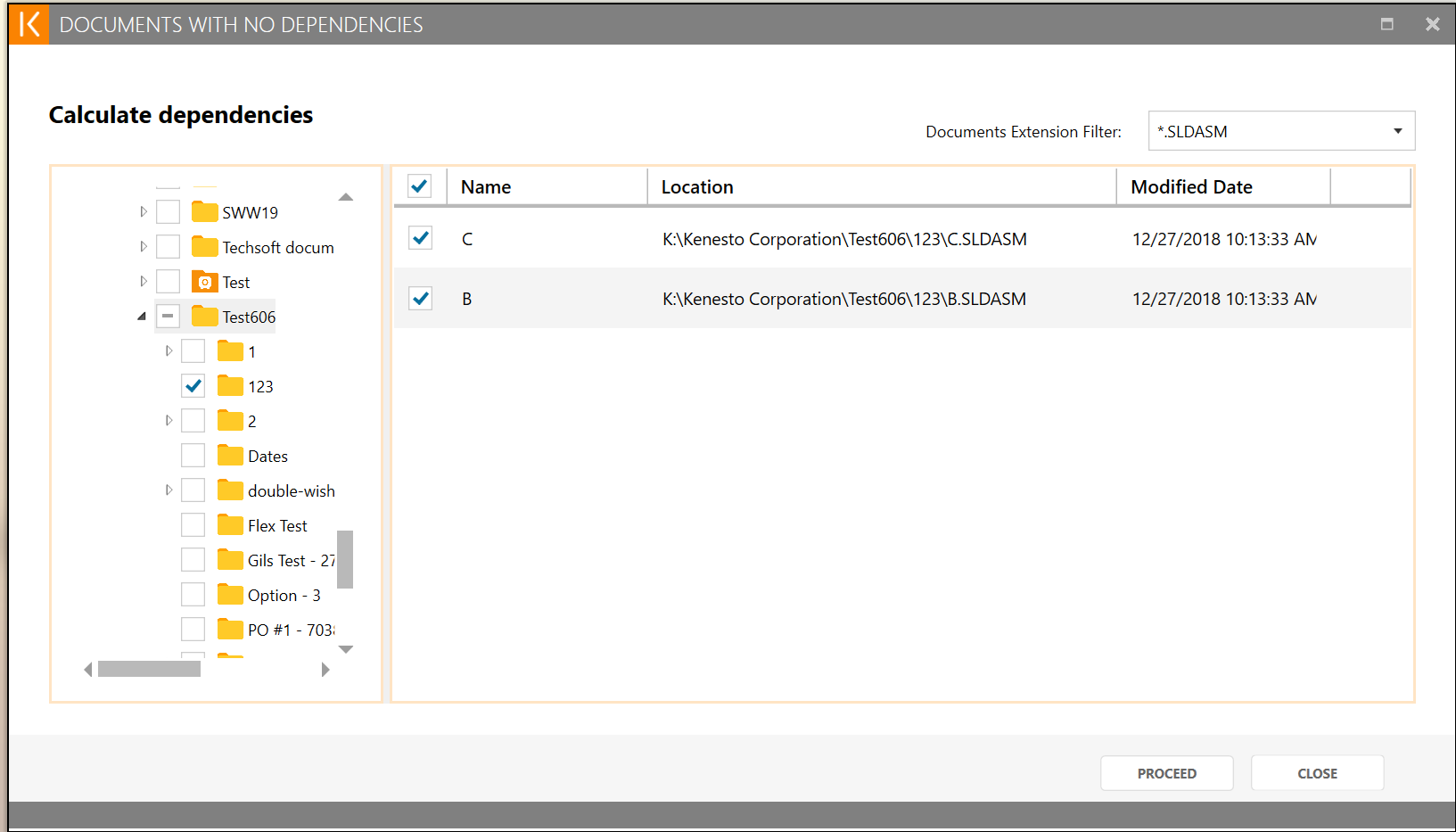
Click “Proceed” to calculate dependencies for selected documents.
Display Dependencies
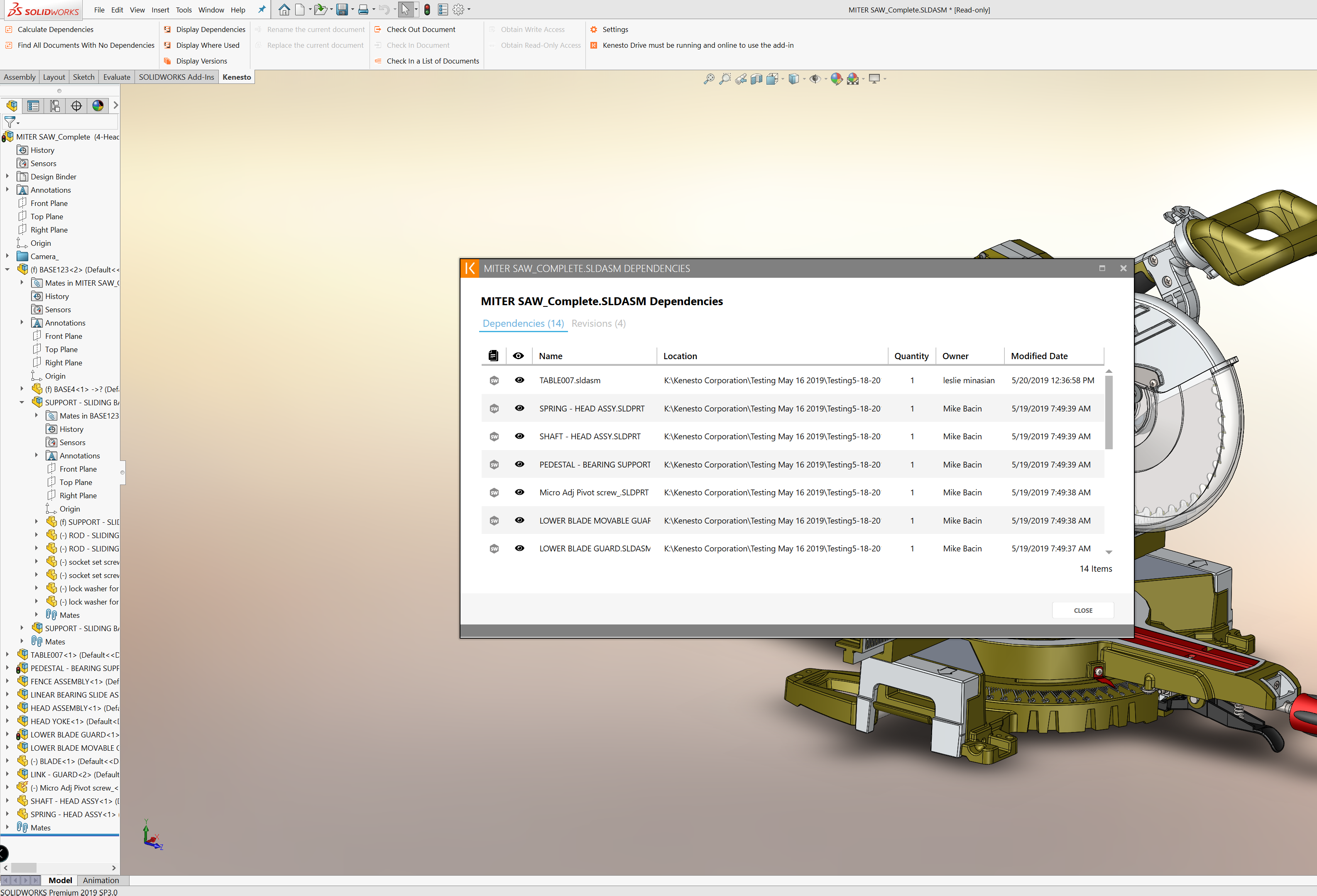
The Revision panel shows all of the revisions for the document on the screen.
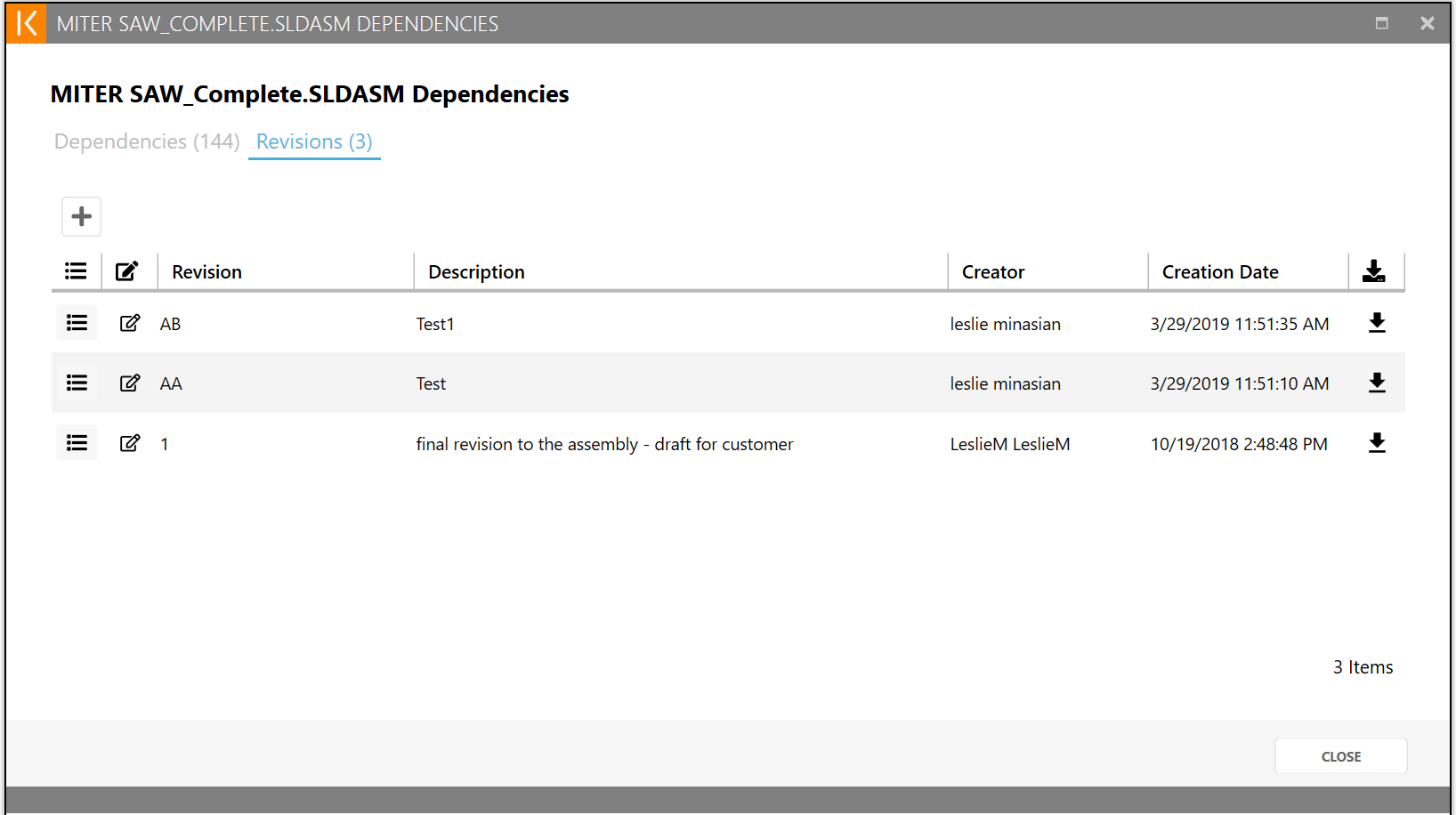
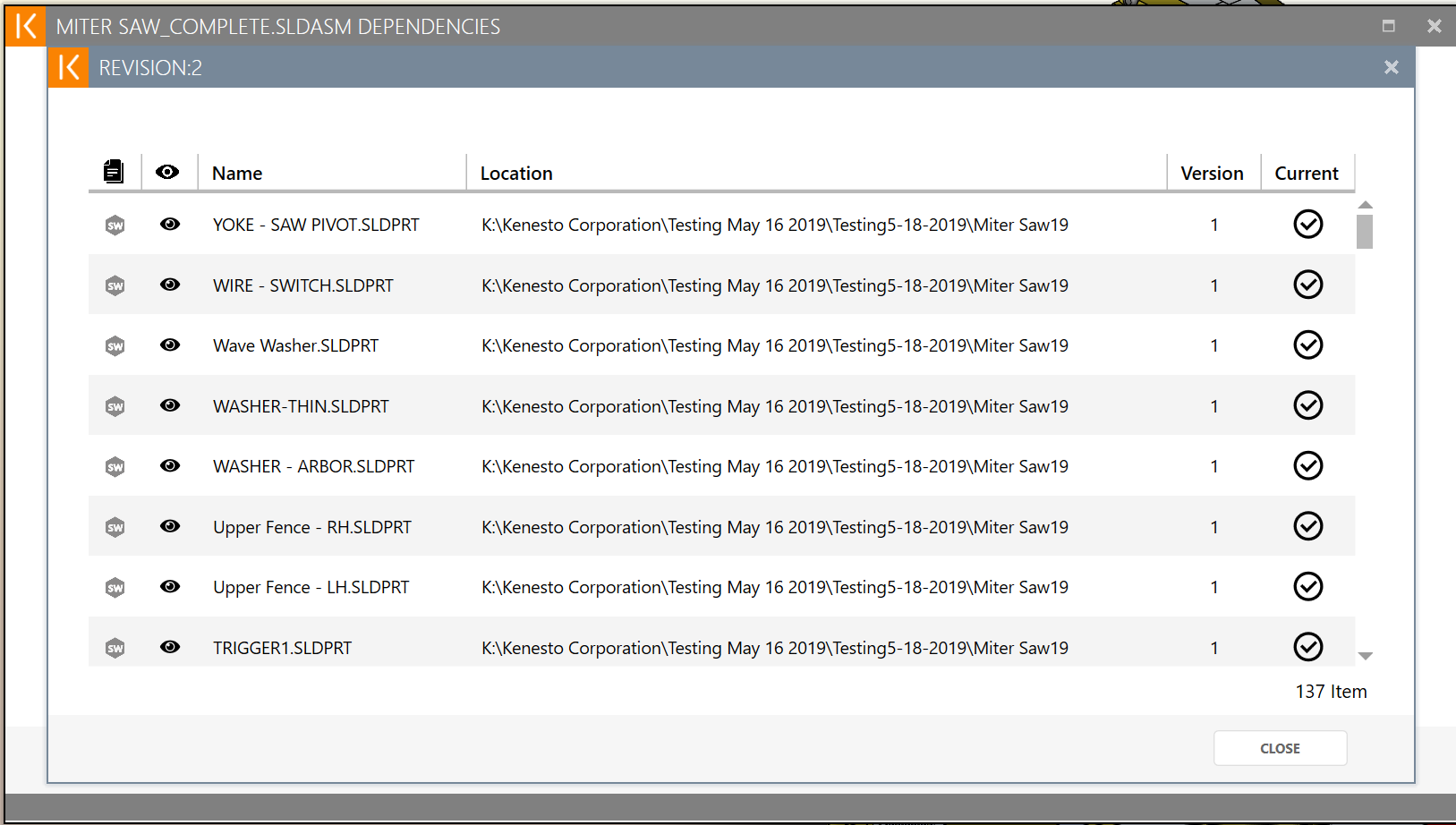
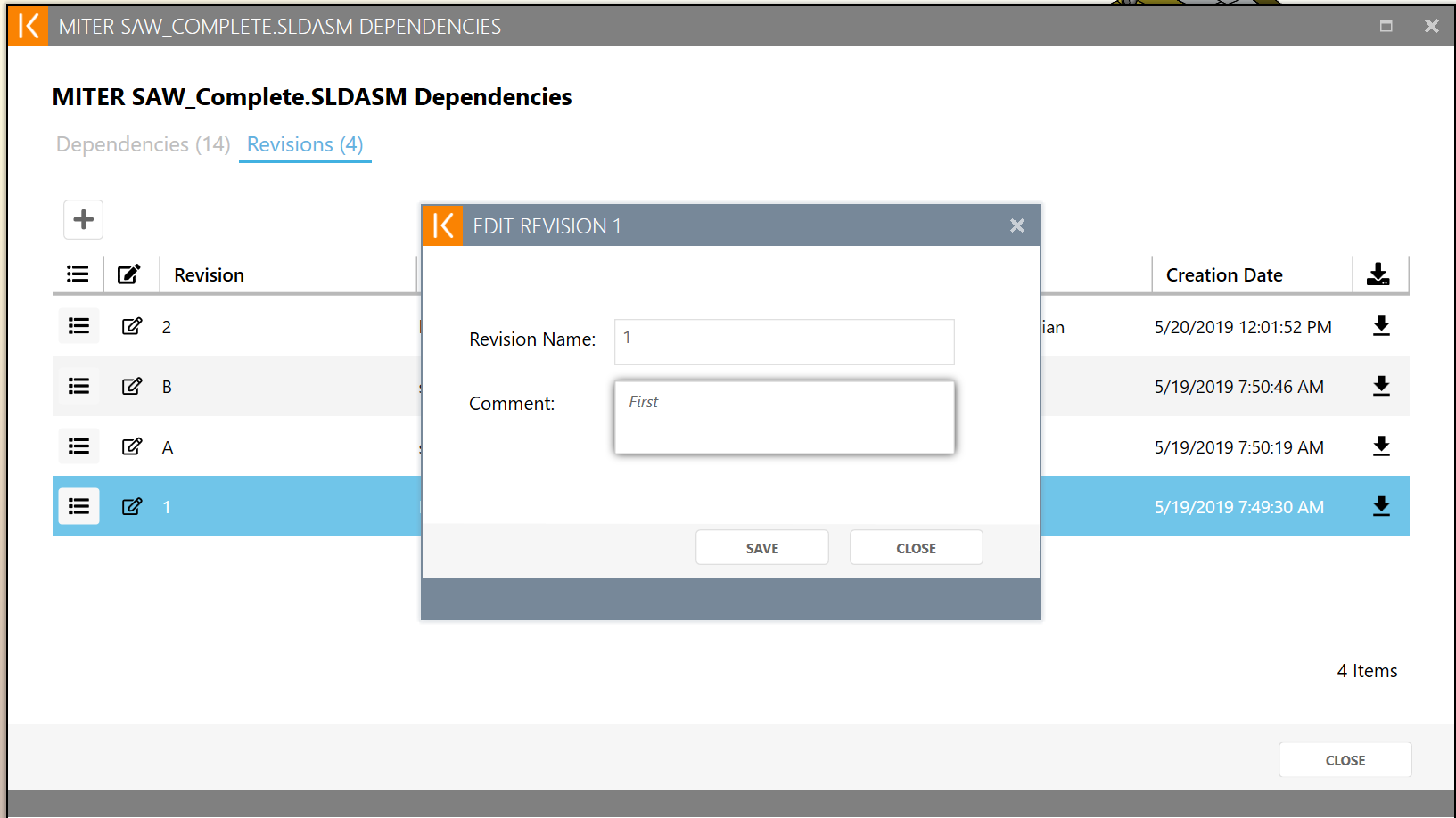
Display Where Used
Shows a list of assemblies that are referencing the current document.
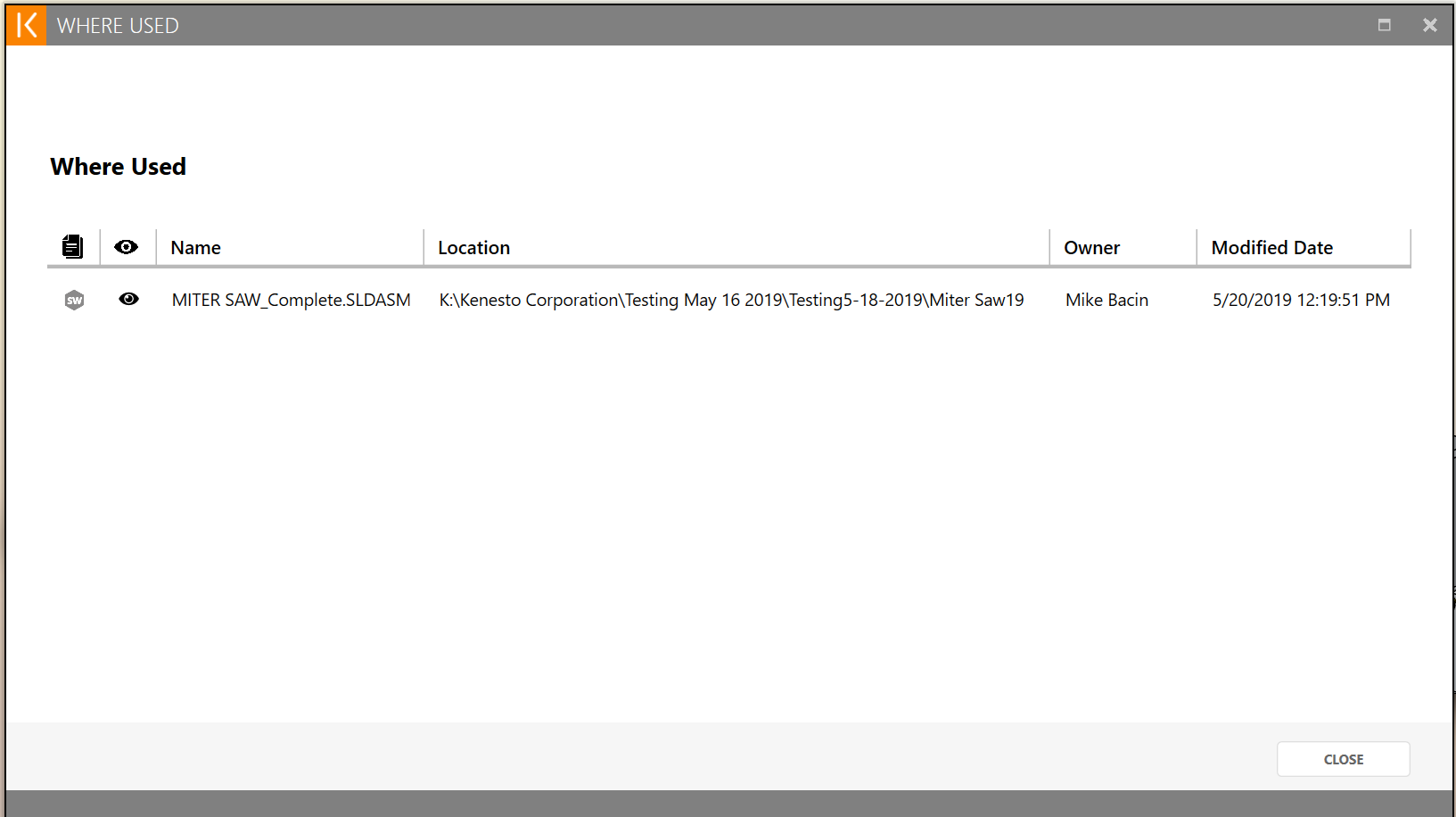
Display Versions
Shows a list of the document versions. Allows version switching and download of a specific version.
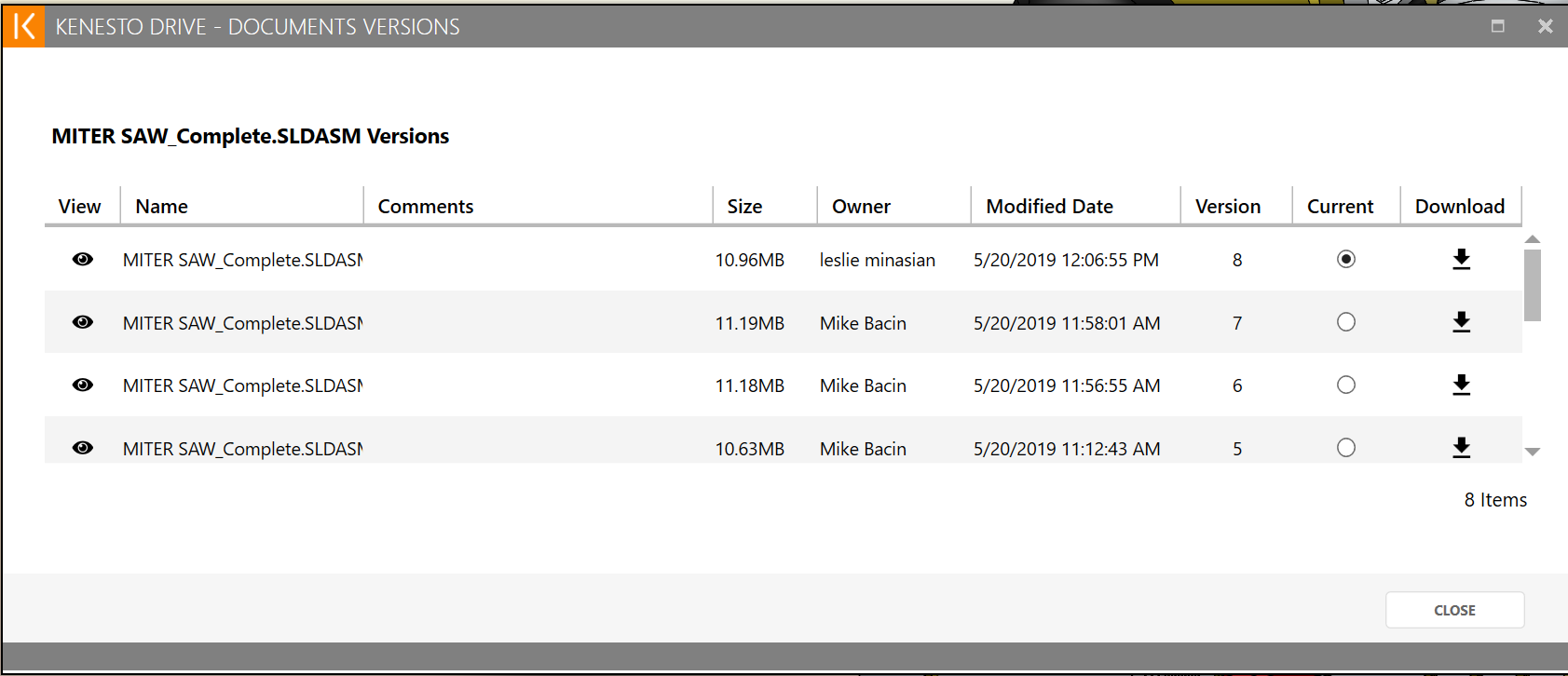
Rename the current document
Rename the current document, allows to rename the document while updating the references and the dependencies of the document.
When renaming in a vault, all referencing assemblies need to be checked-out.
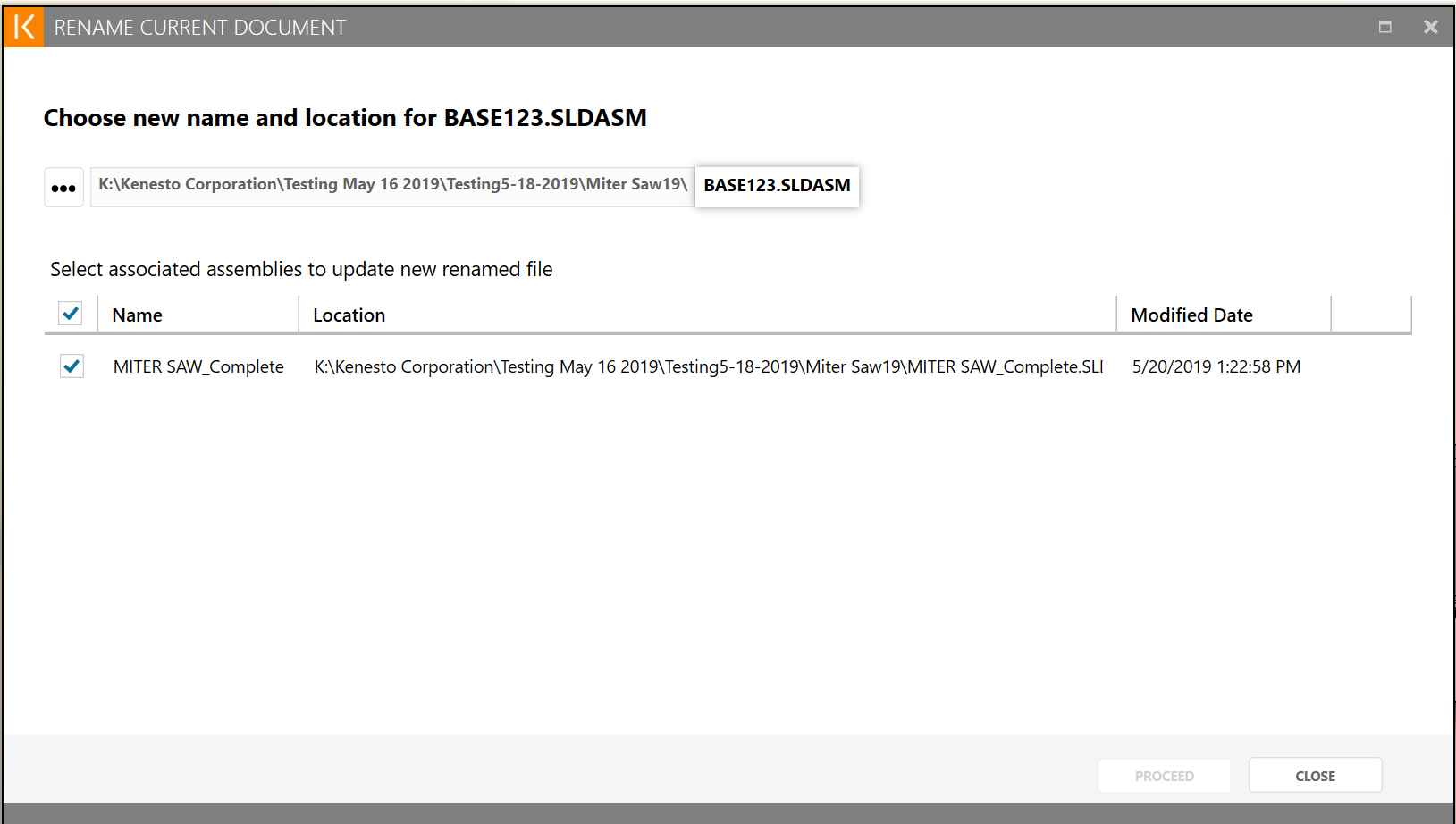
Click on ![]() to browse for a location for the renamed document
to browse for a location for the renamed document
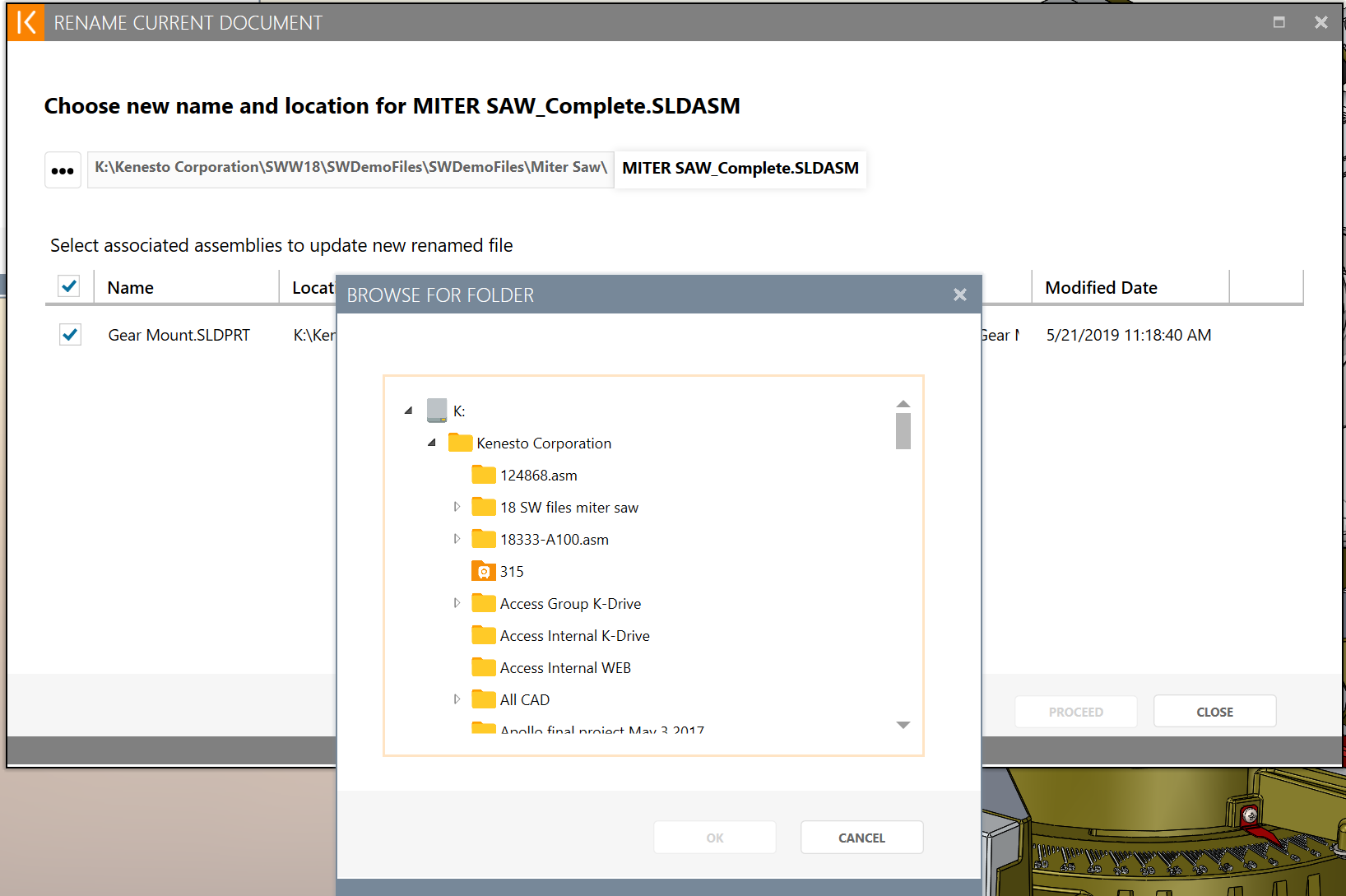
Replace the current document
Replace the current document, allows to replace the current document with an existing document while updating the references and the dependencies of the document.
When replacing in a vault, all referencing assemblies need to be checked-out.
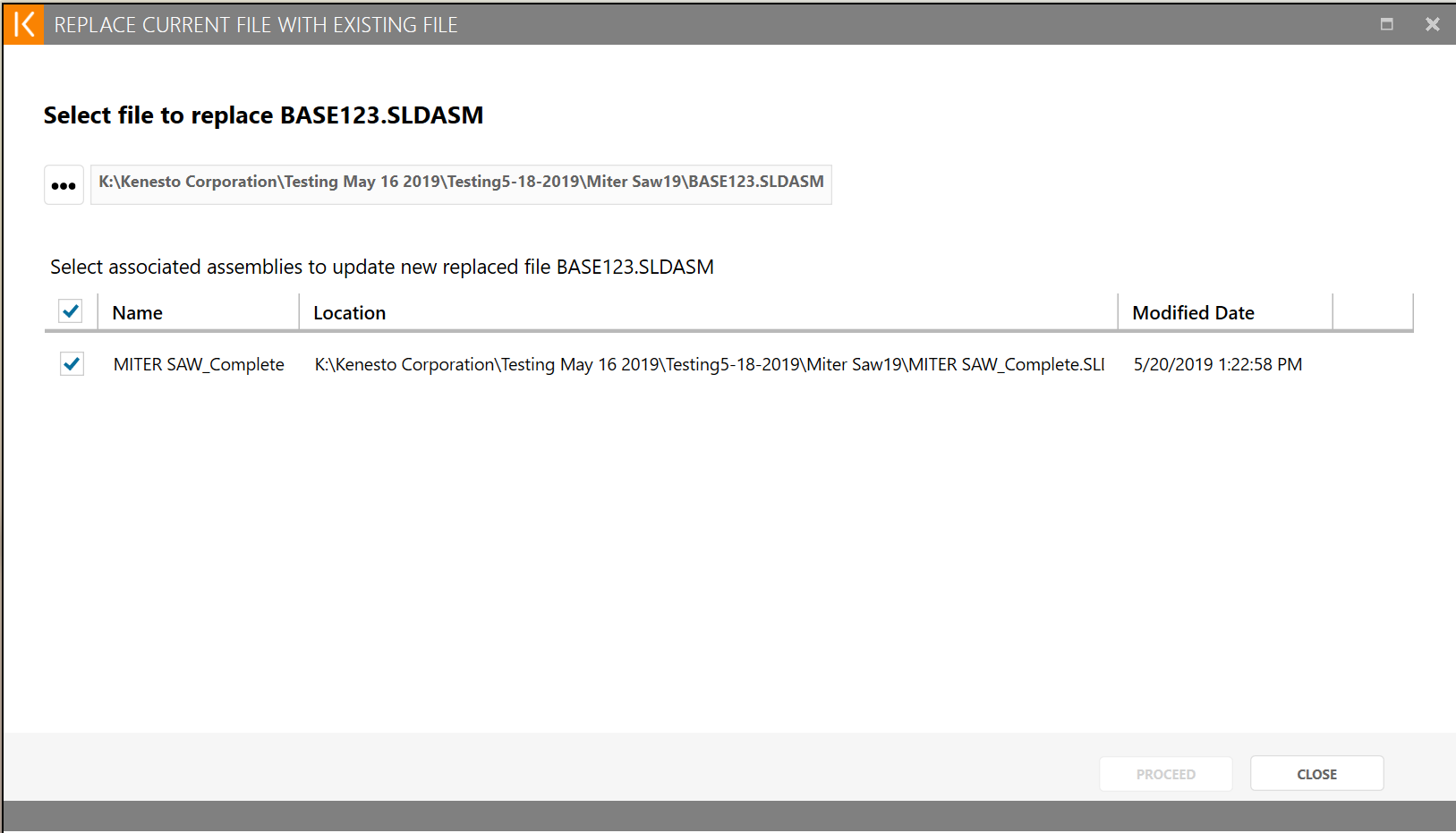
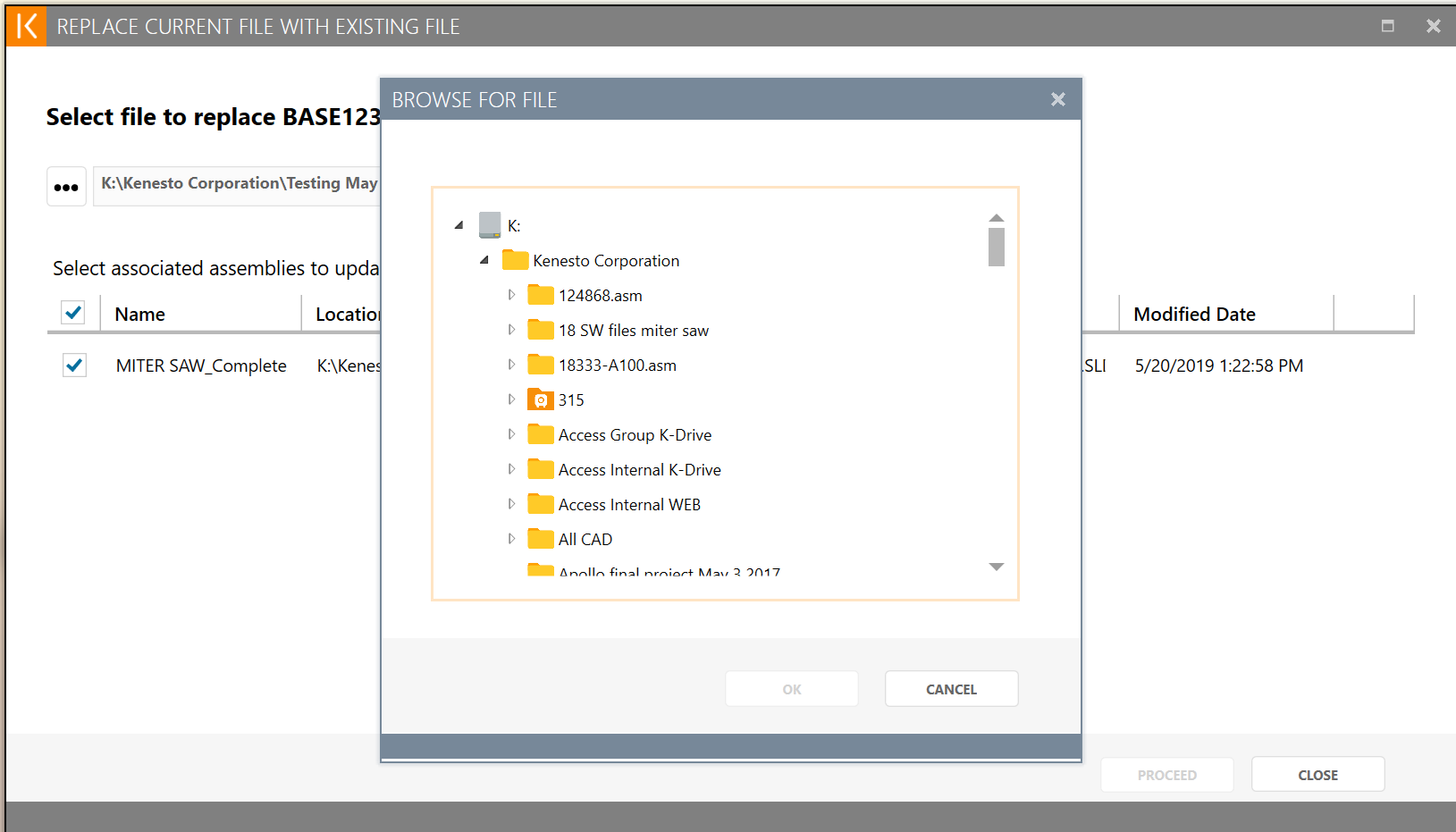
Check-In and Check-Out
These two commands only have relevance when a document is in a vault. A document that has not been checked out will be opened read only in the CAD application. This means that while the document can be modified, it cannot be saved as the original name. It can be save as a different name. If the user uses the check-out command in the add-in, then the document till be closed and reopened with read-write permissions, assuming that no one else has already checked this document out. Should that be the case, then the user will be given an error message and the check-out will have failed. After the user has saved the document, he can check it in. If the user does not check the document in at that time, it still has read write permissions and other people will not be able to check it out.
Check In a List of Documents
The user is presented with a list of documents that have been checked out and not yet checked in. Given the list, the use can then select all of the documents, some of the documents or none of the document to check-in.
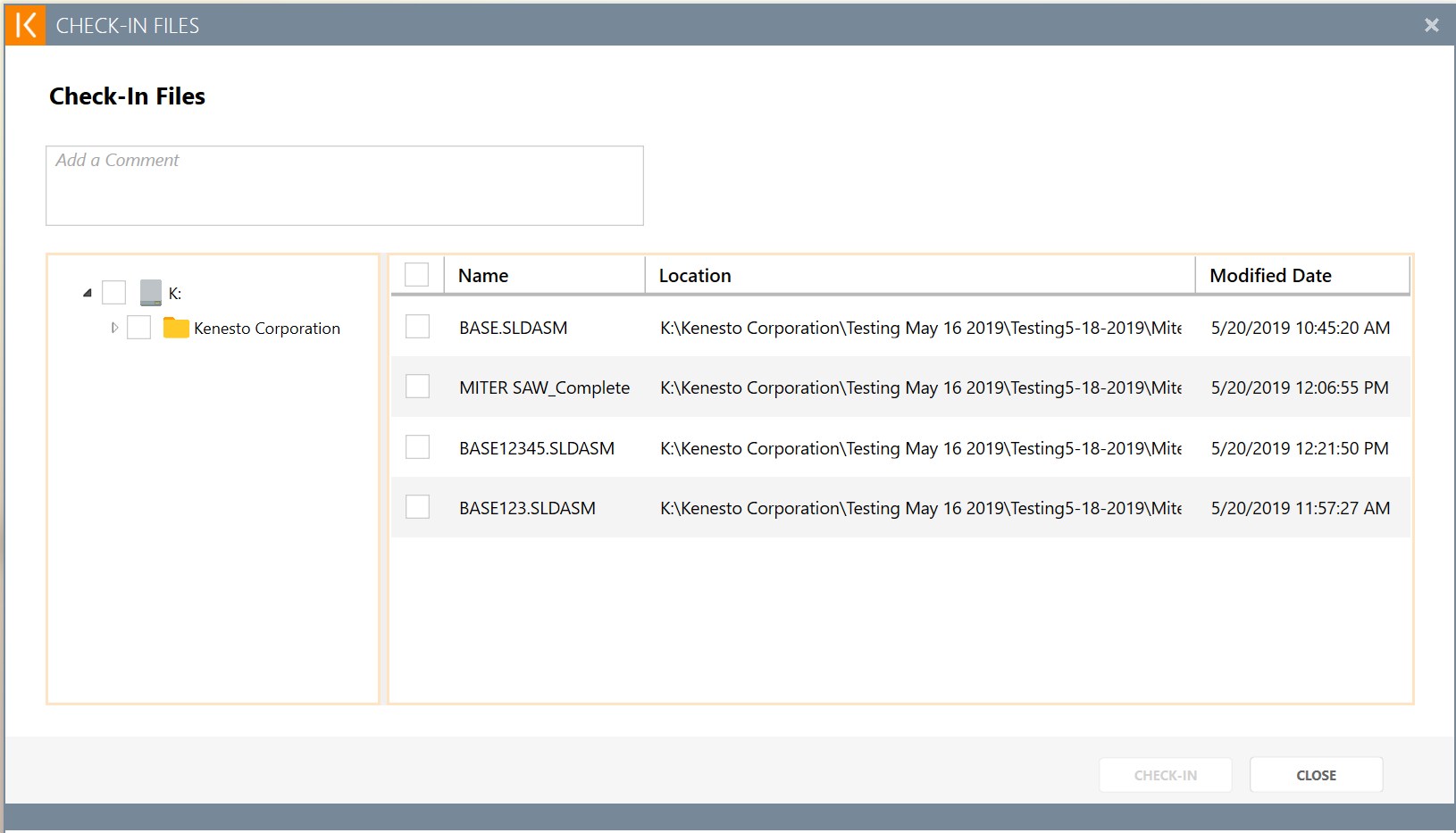
Obtain Write Access / Obtain Read-Only Access
This is used to set the document access in SOLIDWORKS with read-write / read-only setting.
Sequence Number Generator
Sequence Number Generator is used to create a naming sequence of parts / assemblies.
Sequence Number Generator is enabled / disabled via the Kenesto Drive settings window.
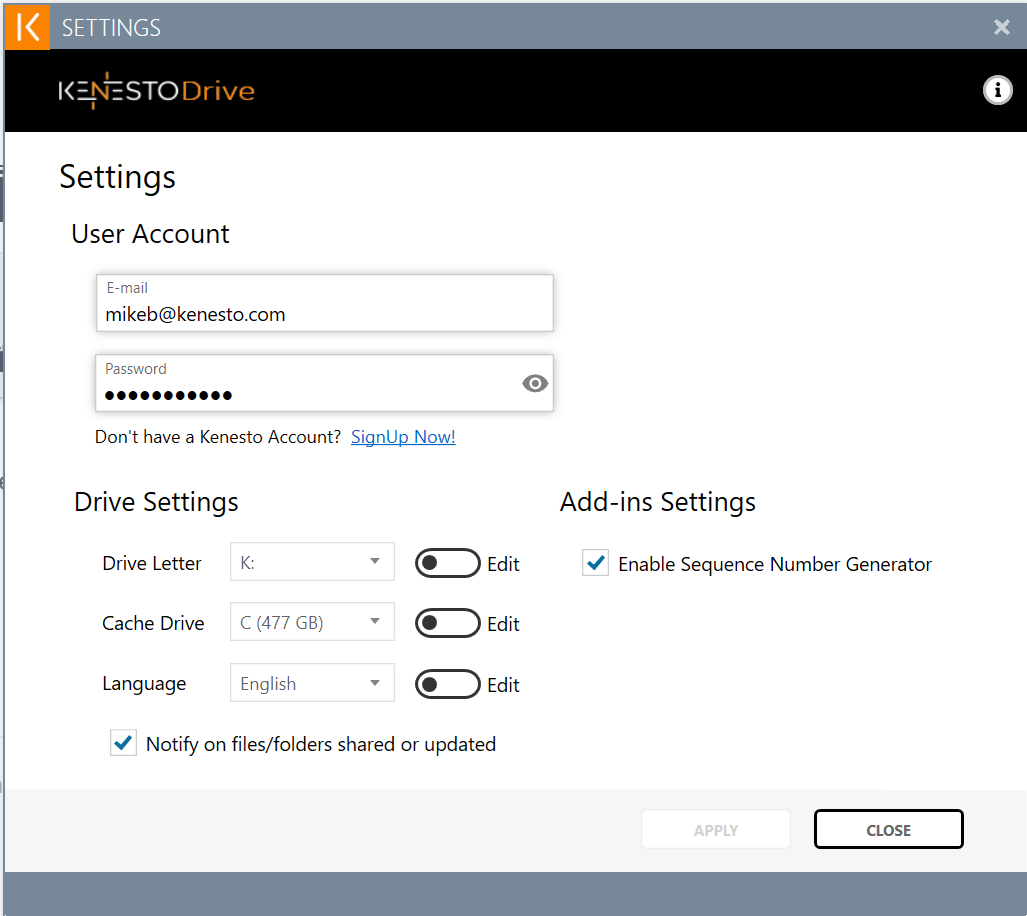
When a new part is created, the Sequence Generator window will open:
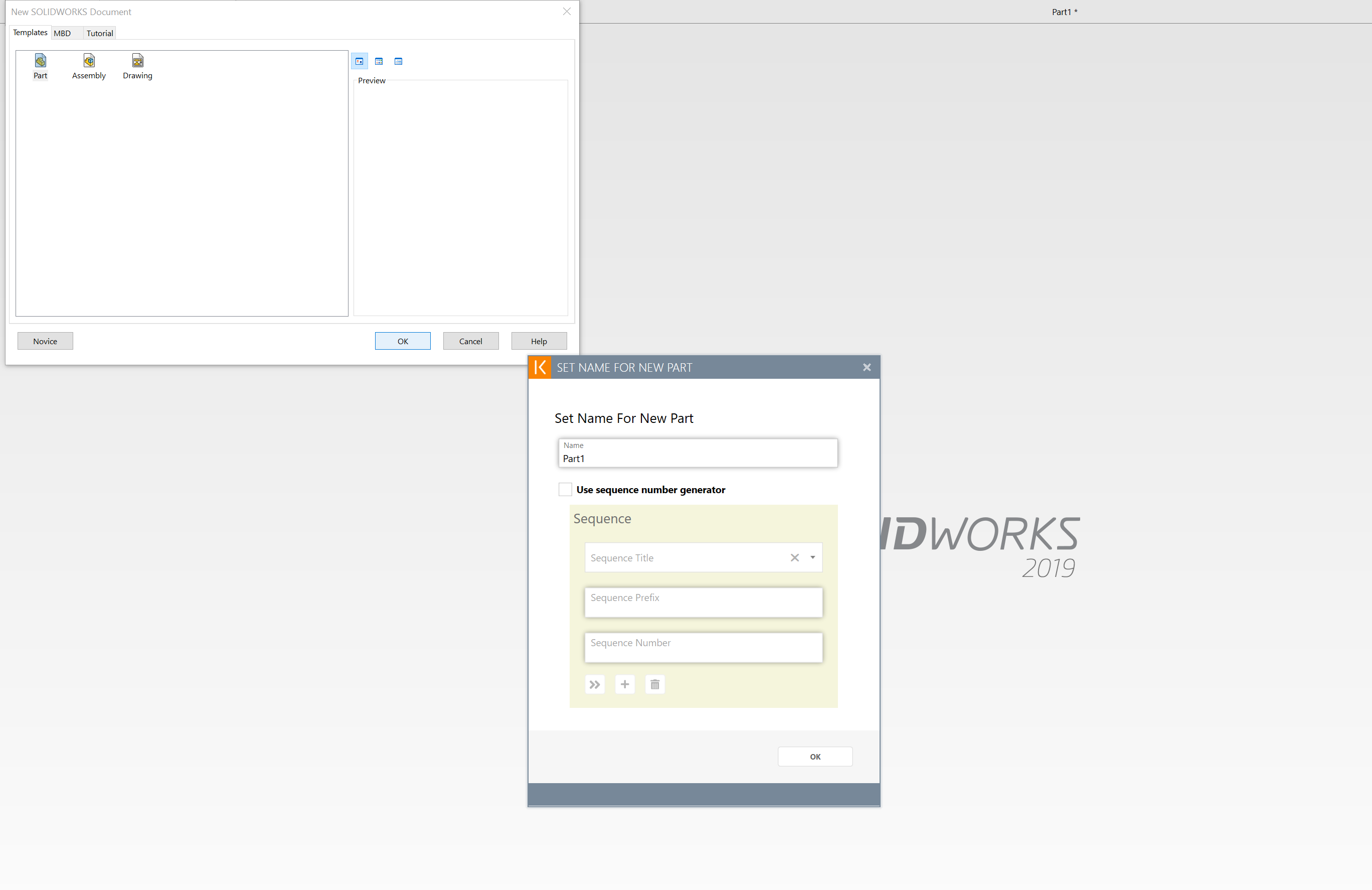
Check Use Sequence Number Generator
You can use an existing sequence by selecting its name from the drop-down menu
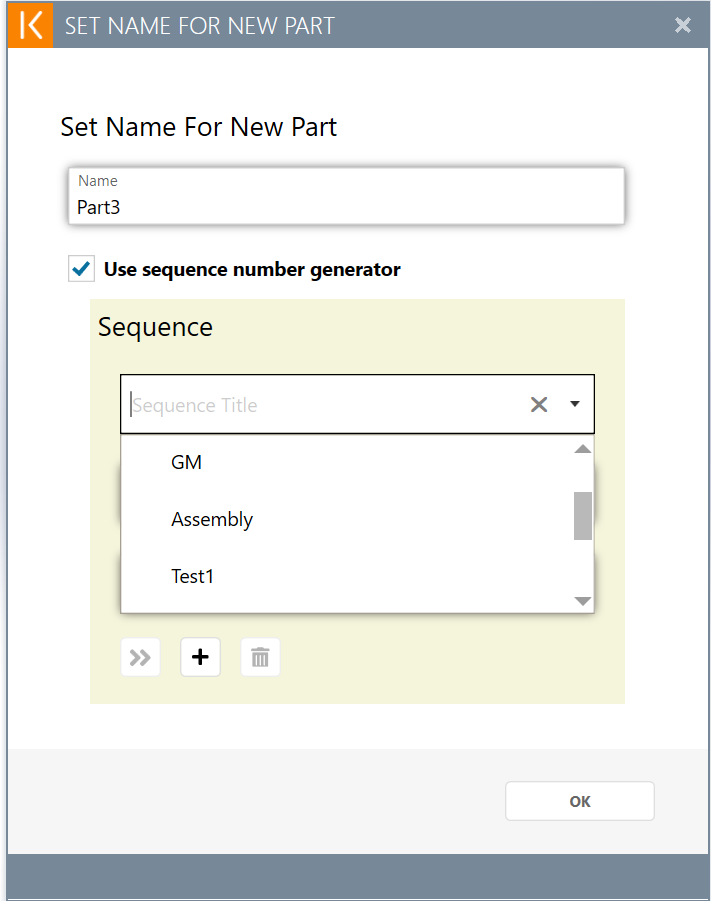
Or create a new sequence by typing in a Name for the new Sequence, Sequence prefix and clicking on the ![]() button.
button.
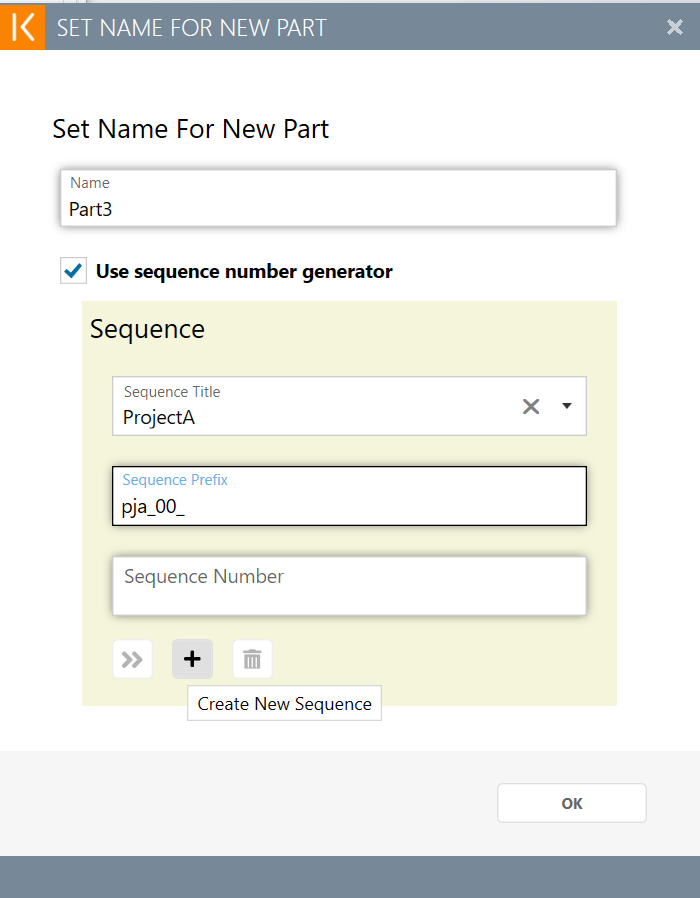
Next click on ![]() to create the next sequence number
to create the next sequence number
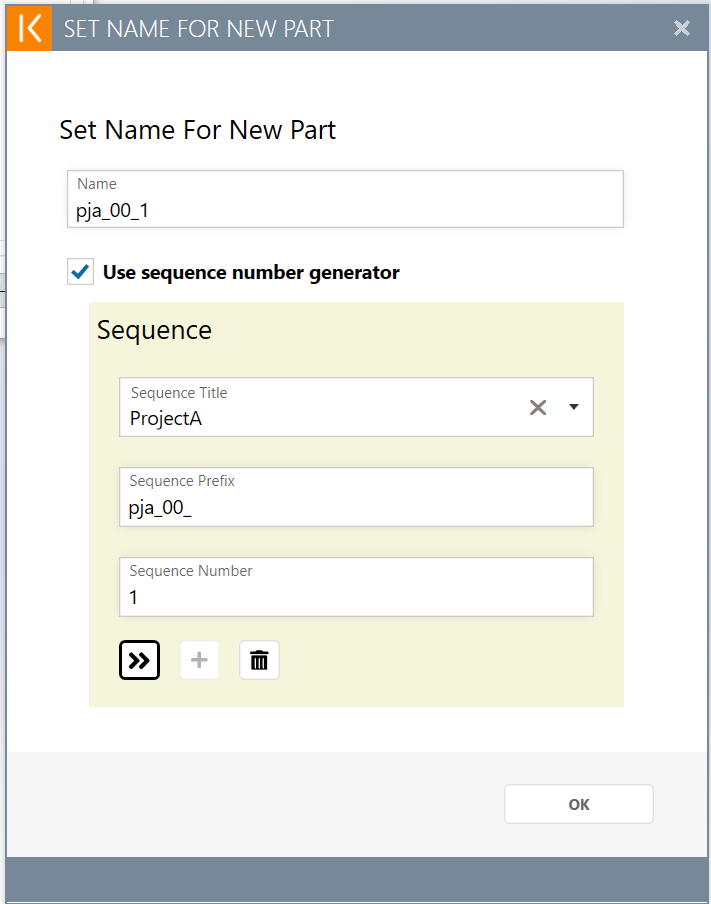
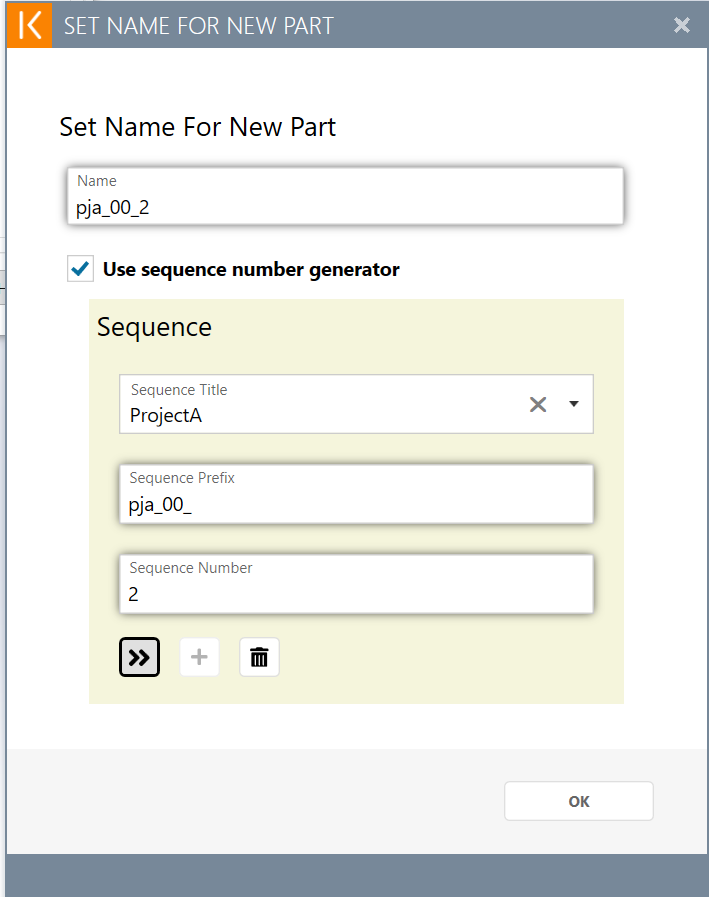
Supplement for SOLIDWORKS Assemblies
SOLIDWORKS documents are generally opened with full access, Read/Write. In the normal course of event, if a user opens an assembly, then all of the dependent documents are opened with full access. If these parts and assembly files are shared with others, say by means of a shared disk on the network, including VPN, then all write access is denied to anyone else who then tries to open any of these files.
To overcome the blocking of all other users from editing files in an assembly opened by a different user, an option was added in Tools->Options->ExternalReferences, which is named Open referenced documents with read-only access. When checked, this option will internally mark the part or assembly as read-only. This action has no effect on the status of the file in the operating system. It is still opened for read/write. When using a PDM system from SolidWorks, each user has local copies of the files that were checked out. Opening any of the files in this mode will not cause the PDM system to lock the files and prevent others from editing those files. Buttons in SolidWorks “Get write access” and “Make read only” inform the PDM system that the use to edit and save a component and wished to relinquish that ability, respectively.
Using the Kenesto Addin for SolidWorks, the user has similar capability, when sharing documents inside and outside of the Company. Even though there is one master copy of each of the files, they are not locked, when the user has selected Tools->Options->ExternalReferences-> Open referenced documents with read-only access option. They only locked when the user obtains write access, and the lock is release when read-only access is resumed. The Kenesto add-in provides the same button as SOLIDWORKS, “Get write access” and “Make read only”, and they perform the same function as within SOLIDWORKS. The equivalent buttons from the SOLIDWORKS menu should not be used.